Users of the Autodesk Civil 3D Geotechnical Module know it is a powerful add-on that really does a great job at managing a database of borehole data, visualizing this data into your Civil 3D drawing, and creating surfaces from the various strata.
One issue regarding this add-on is that the database is stored on the local computer that you are working on. There is no option to save this database to a networked location without acquiring a license of the full version of Holebase SI Extension for Civil 3D. What if you only need to move your data from your current computer to a replacement PC to continue to work with the databases you have already developed?
The following instructions will allow you to move your data from one PC to another. It is important that you backup your data in the old computer before attempting this.
On the old computer:
In file explorer navigate to %localappdata%\Microsoft\Microsoft SQL Server Local DB\Instances\Geotechnical Module <year>
Copy/ and paste these somewhere safe:
- 4 Geotechnical Module databases (.mdf)
- 4 Geotechnical Module log files (.ldf)
On the new computer:
Delete the current version of Geotechnical module database:
- In a command prompt navigate to: C:\Program Files\Microsoft SQL Server\120\Tools\Binn
- In the command prompt execute: sqllocaldb stop “Geotechnical Module” (if the instance does not exist it will fail. That is ok, you can proceed)
- In the command prompt execute: sqllocaldb delete “Geotechnical Module” (if the instance is not there it will fail. That is ok you can proceed)
- In file explorer navigate to: %localappdata%\Microsoft\Microsoft SQL Server Local DB\Instances\ and delete the Geotechnical Module folder that exists.
Refresh and rebuild the the geotechnical module by:
- Run Civil 3D
- Connect to Geotechnical Module (the database should be recreated and the instance registered with the user account correctly when connecting to the Geotechnical Module)
- Close Civil 3D
Replace backed up Databases into the newly and correctly rebuilt folder:
- In a command prompt execute: sqllocaldb stop “Geotechnical Module”
- Paste the 4 database files you saved from the old computer to: %localappdata%\Microsoft\Microsoft SQL Server Local DB\Instances\Geotechnical Module <year>
- Connect to Civil 3D
Your databases should be there and you can continue working on projects you were working on at your old computer.
You can troubleshoot the Geotechnical Database by examining the log files located:
- Keynetix error log: %localappdata%\Keynetix\AutodeskGeotechnicalModule\logs\AutodeskGeotechnicalModule.log
- SQL error log: %localappdata%\Microsoft\Microsoft SQL Server Local DB\Instances\Geotechnical Module [year]\error.log
I hope this information helps:
If you have any questions, please contact me at [email protected].

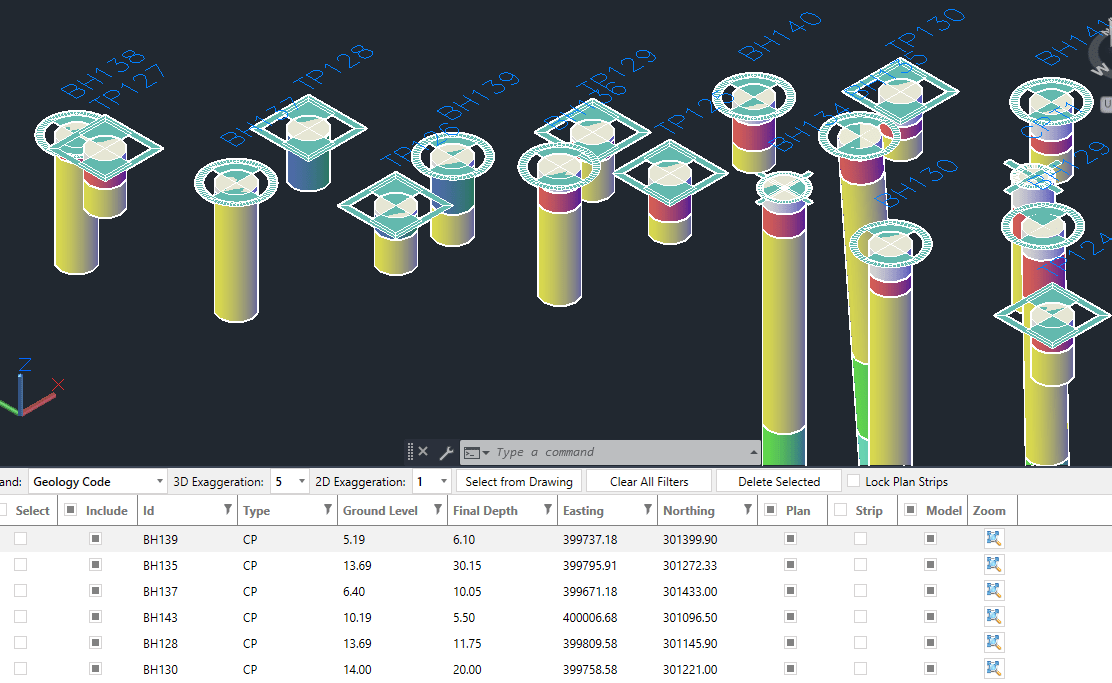
Leave A Comment