Civil 3D customization can be a wonderful thing, EXCEPT when circumstances ‘break bad’. Who among us hasn’t trashed their system at least once in their career? I’m sure you’ll agree there is nothing quite like the feeling you get when you see a Ribbon full of question marks!
Fortunately, AutoCAD 2012 ships with a “reset” tool that allows you to restore an installation to a “factory fresh” state. Likewise, since Civil 3D 2012 is built on top of AutoCAD 2012, we can access this same tool to fix a Civil 3D installation that has gone awry.
Here’s how…
First of all, the reset tool I’m talking about can be found in the following folder…
C:\Program Files\Autodesk\AutoCAD Civil 3D 2012\
It’s called AdMigrator.exe.
What we’re going to do is create a desktop shortcut that we can use to launch the AdMigrator program.
Step 1. Right-Click on your desktop, and from the menus, select New, and then Shortcut.
Step 2. In the Create Shortcut dialog box, paste the following text (including the quotes)
“C:\Program Files\Autodesk\AutoCAD Civil 3D 2012\AdMigrator.exe” /reset and click Next
Step 3. Name the shortcut “Reset Civil 3D Settings” and click Finish. Your desktop shortcut icon should look like this…
Resetting Civil 3D
If you need to reset your Civil 3D installation, you can simply double-click the icon. You’ll be greeted with the following screen…
Select “Reset custom settings” and Civil 3D will launch the Secondary Installer, thus putting your Civil 3D back to a “freshly installed” state.
(Civil 3D will automatically launch when finished.)
WE’RE NOT DONE YET!
Don’t forget that AdMigrator.exe is an “AutoCAD based” tool. Because of this, you may see the AutoCAD 2012 title screen when the program launches. This is because the program (when reset) is now pointing to the ACAD.cuix file.
(After resetting the Civil 3D on my laptop, my interface and workspaces reflect a vanilla AutoCAD installation. – see below)
To correct this, we simply need to point the software to the Civil3D.cuix file.
Here’s how…
Type OPTIONS and press Enter to open the Options Dialog Box.
On the Files tab, open the Customization Files group, and then click the [+] to view the Main Customization File setting. Select the path, and then click the Browse button.
In the support folder, select the C3D.cuix file (this is the file that contains all of the Civil 3D workspaces and tools) and click Open and then OK.
(Don’t worry, the Ribbon tools may disappear, this is because Civil 3D doesn’t yet know which workspace to use!)
Finally, CLOSE Civil 3D, and then re-open it so that everything is re-initialized and reloaded.
As you can see, Civil 3D is now back to normal, acting just like it did the first day it was installed on your computer.
The only thing you are missing at this point is the “new car smell” :)


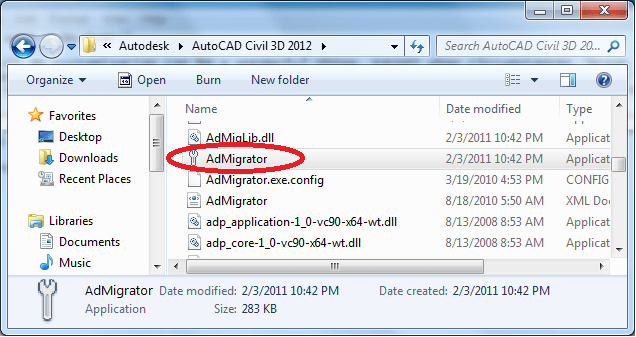
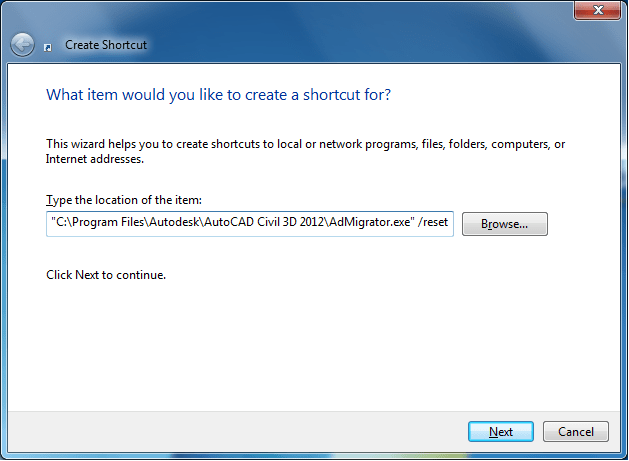
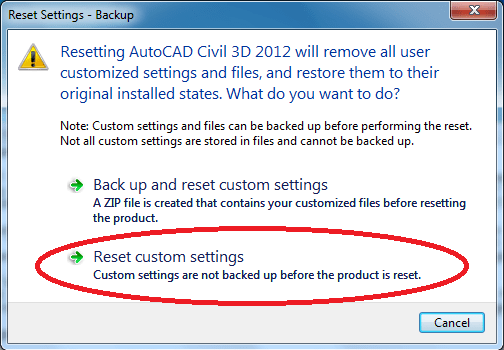
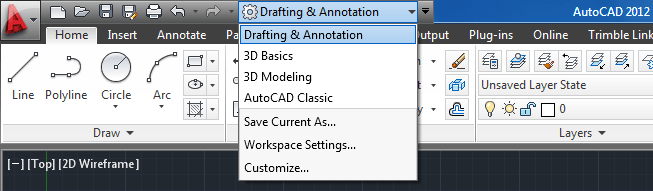
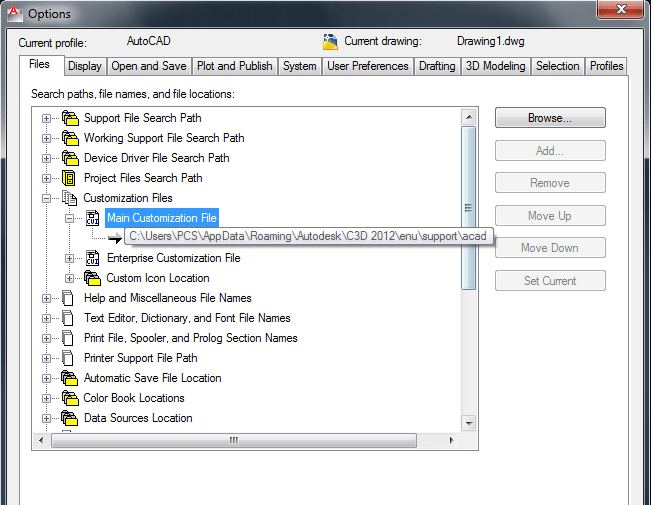

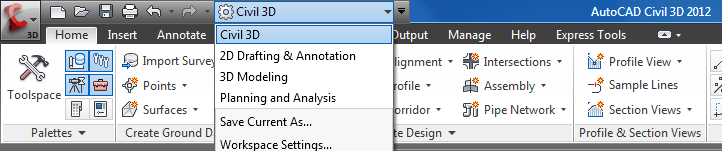
Leave A Comment