I hope that by the time you have gotten to this post that you haven’t pulled all your hair out. If you are here, you are working on downloading and installing your Autodesk software. You might have even tried it a couple (or even several) times, but to no avail. We have some Tips… and Tricks that might help the next time be successful.
First, you will need to go to manage.autodesk.com to get your downloads. We suggest using a Chrome web browser. Once you log in, you can view the video on the main page to familiarize yourself with the site.
You will find your products by going to “All Products and Services” in the menu to the left. If you don’t see that, specifically, you may need to click to open up “Products and Services”, then clicking “All Products and Services” just below it. Please keep in mind that left column on these pages might have more info for you.
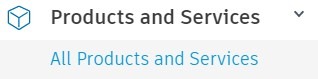
If you do not see the program you are wanting to install, you may need to click thru the “View Items” button at the right on the Suite package title.
Click “View downloads” to the right of the program you want to download. You will now see a popup in front of you with some options.
![]()
It is strongly suggested to use the Browser Download option when downloading. So, you would select the version you want to download, then make sure the big button says “Browser Download”. If it does not, you can click the dropdown below the button, “View all”, to view the options and select the “Browser Download” option. Click the button to download the program. It will show up in a popup at the bottom of your web browser. Once it is finished downloading at the bottom of the Chrome window, you can click on one of them to install. Below is an image of what you might see (please picture your product Logo where I have blurred the image).
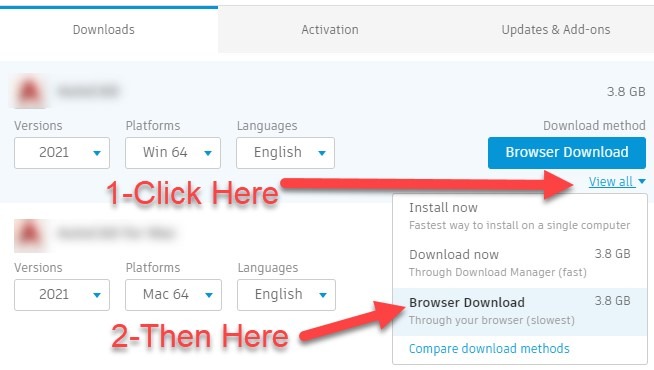
If you are downloading software more than once, this process might become a bit tedious, so let’s take some time to change our site defaults. Once you are on the “Products and Services” page, you will see a Gear icon in the top right of the screen. Click it. Click on the Radio button next to “Browser Download” and then click “Save”. Now, every time you log back in to download something, it will automatically use “Browser Download”.
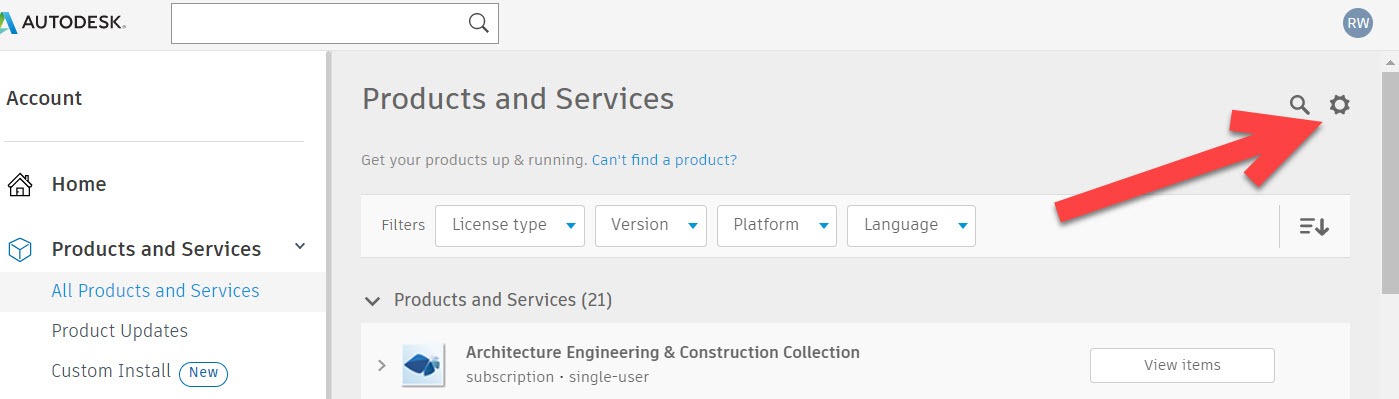
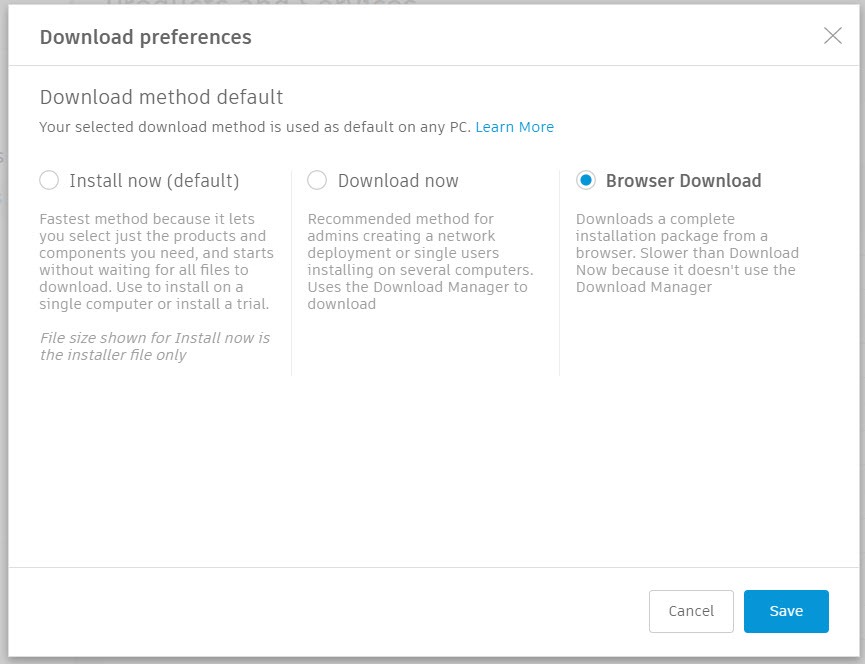
Below you will find some links that explain how to setup users in the new Autodesk Account.
Here is a quick overview on the Autodesk Account User Management.
Here is some help on how to Transition to a named user subscription.
Here is how to add users to the Autodesk Account.


Leave A Comment