Today I wanted to try something different, I used the Scan to Mesh option from Autodesk ReCap and I found out that you can switch out the type of scanner that was used to capture the point cloud and control the mesh density too!
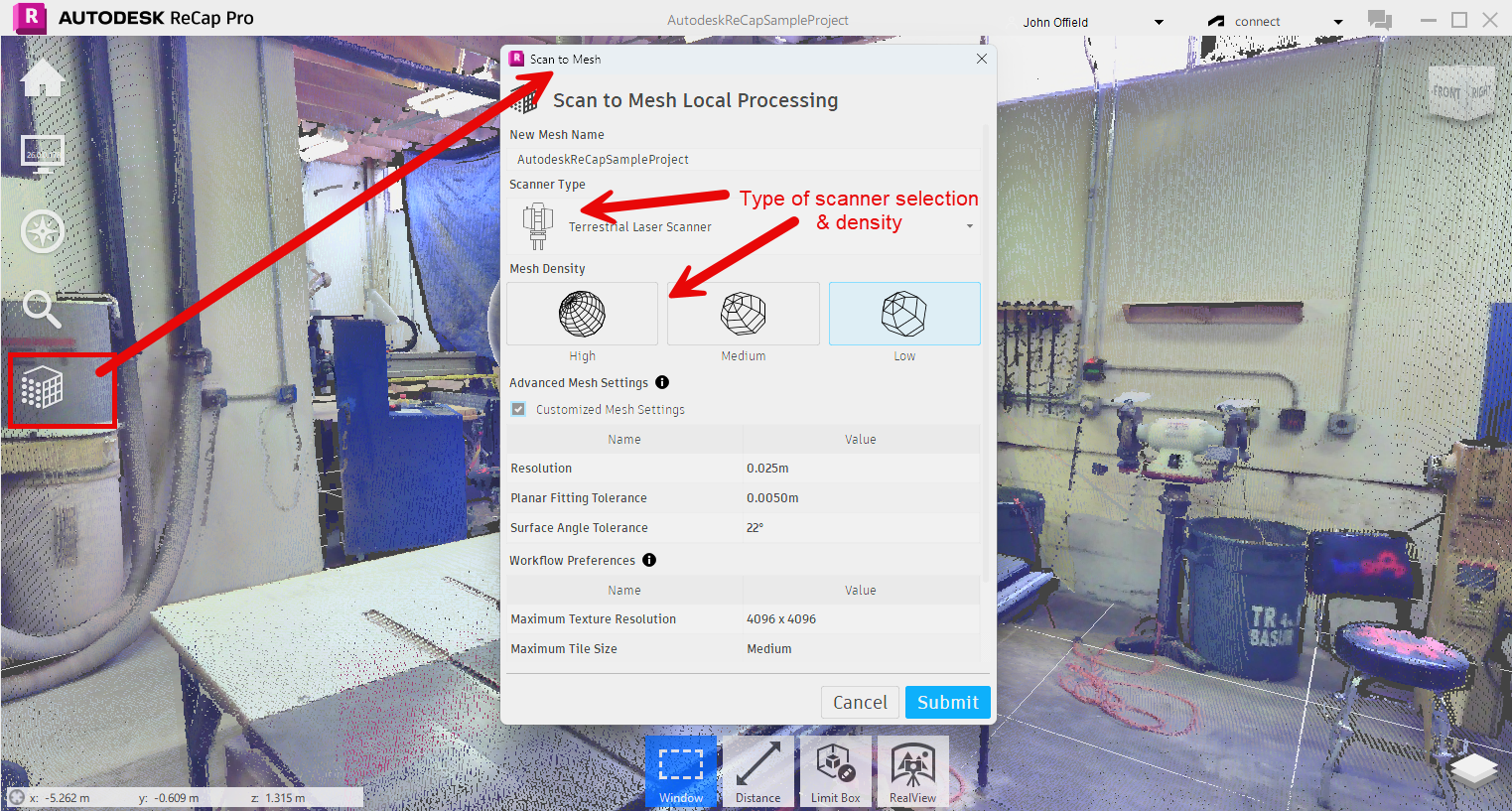
In the Export options you can define whether the file is single or multiple for export, not only you change the format to a new ReCap for Revit Mesh (.rcmr), but you can keep the classification colors on – Amazing features!
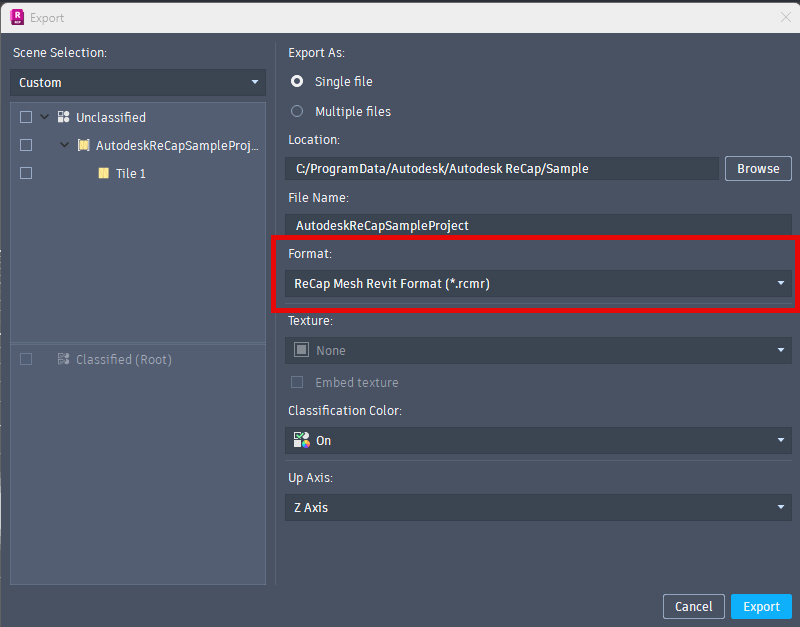
So I used the new Revit 2026 Link ReCap Mesh Model Tab and tools tab to bring the mesh model in to the project-to my surprise there was no visible model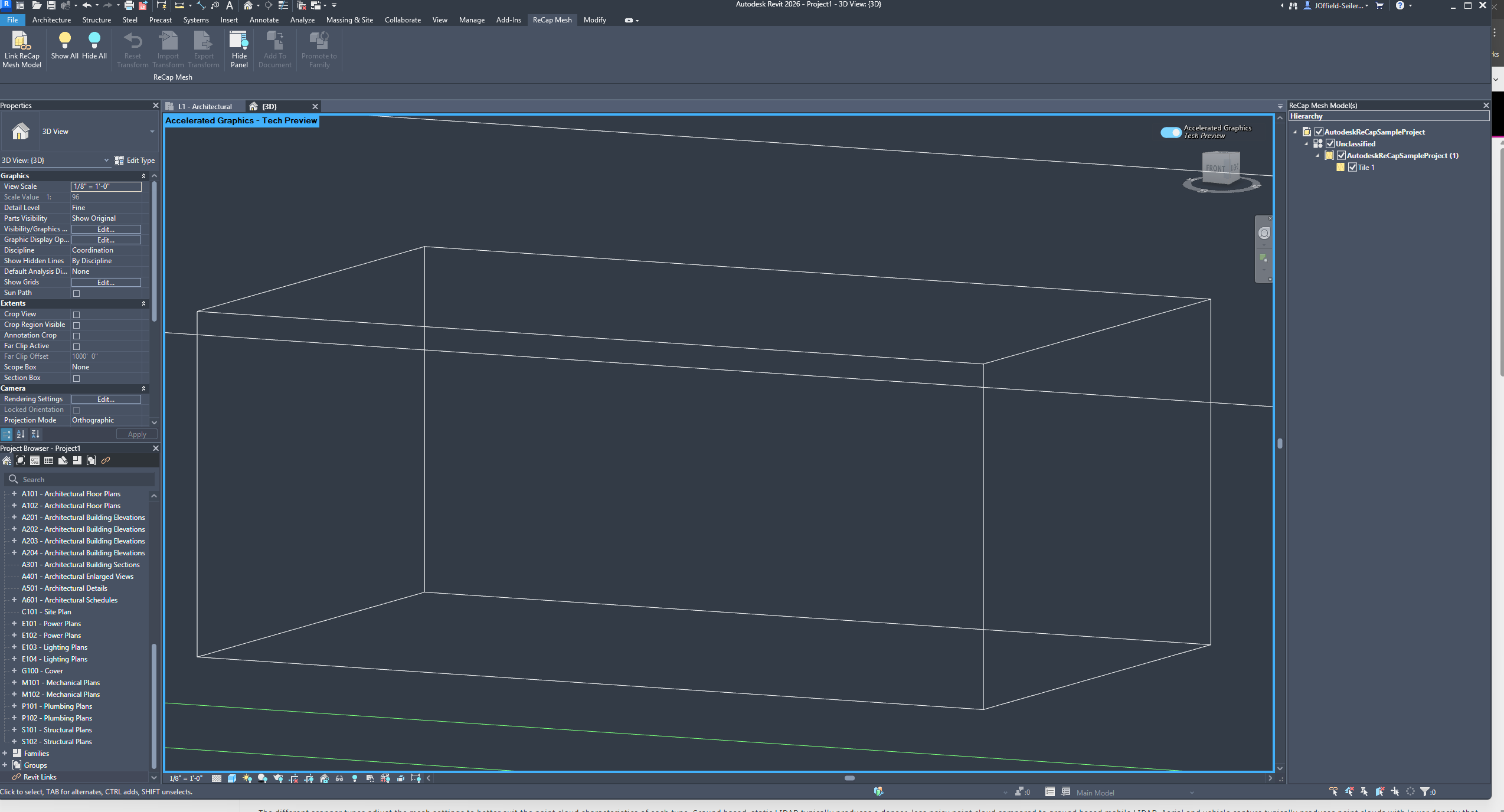
So in order to view the new imported mesh model from ReCap I had to turn off another new feature Accelerated Graphics (depending on the mesh, depending on your software and hardware setup) that you might have to turn off Accelerated Graphics (top right default location) in order to see your mesh model within Revit (see below). Notice there is a panel of information on the right side of Revit that an also control the portions and visibility of the mesh as well to be aware of if you cant see all or portions of your mesh.
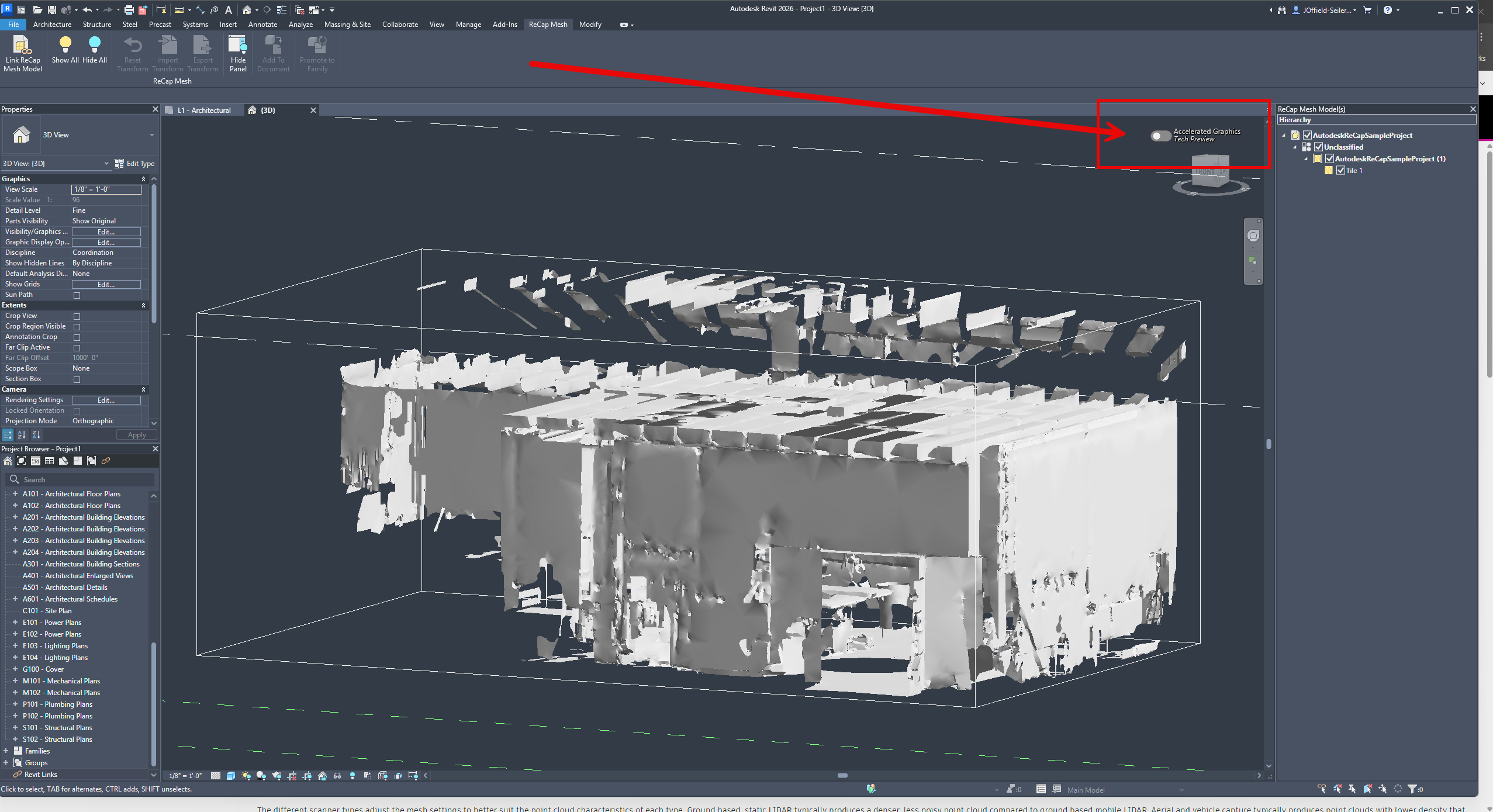
Hopefully this help out if you ever run into similar issues and that this will allow you to resolve your ReCap mesh to Revit workflows even quicker!


Leave A Comment