Create Bluebeam PDF Directly from Autodesk Products
Did you know you could create a PDF in most Autodesk products that will open directly in Bluebeam Revu? Well, if not, it’s your lucky day. Here, I will demonstrate the steps needed to make this exact task happen. It’s easier than you think!
From Revit to Revu
- In Revit, head to your Add-Ins tab.
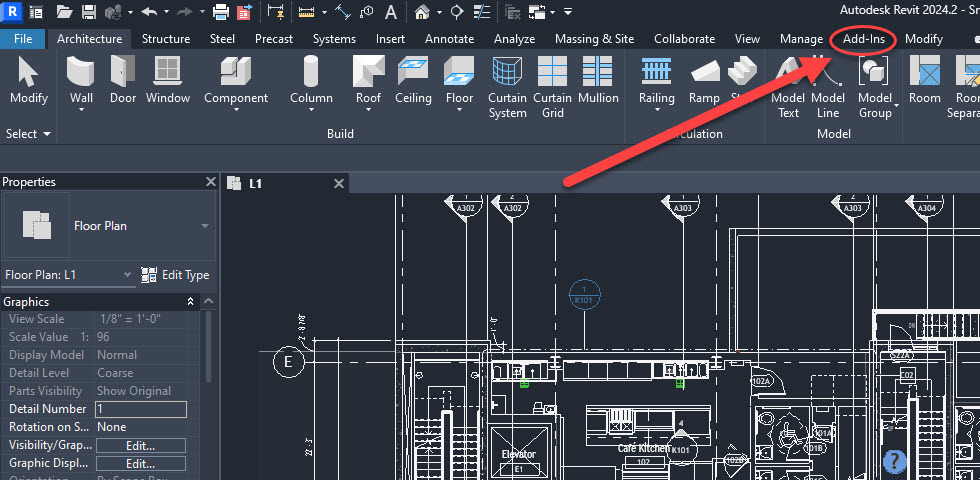
- Click Create PDF (note: the Bluebeam logo).
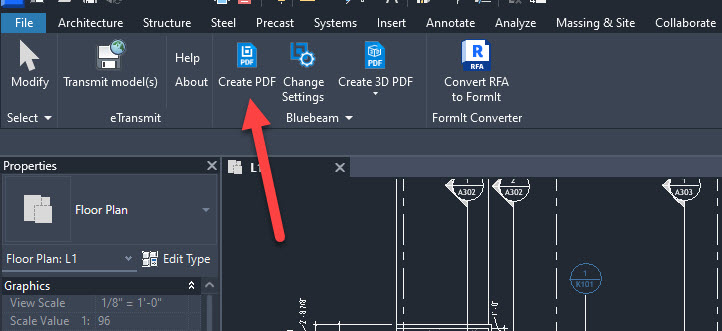
- Once you have your destination selected, make sure you check the box that says Open File.
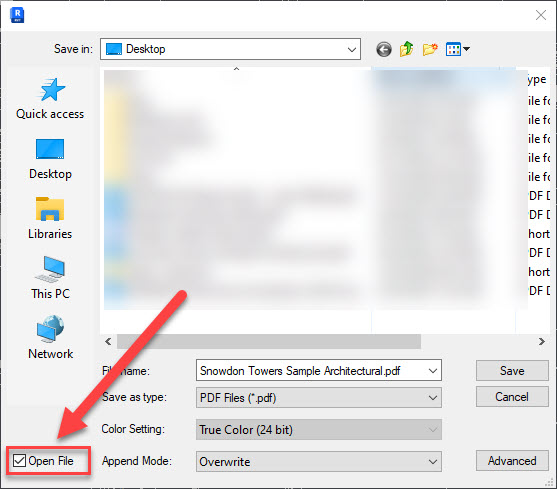
- Here’s the result: a freshly-made PDF, ready to be marked-up in Revu!
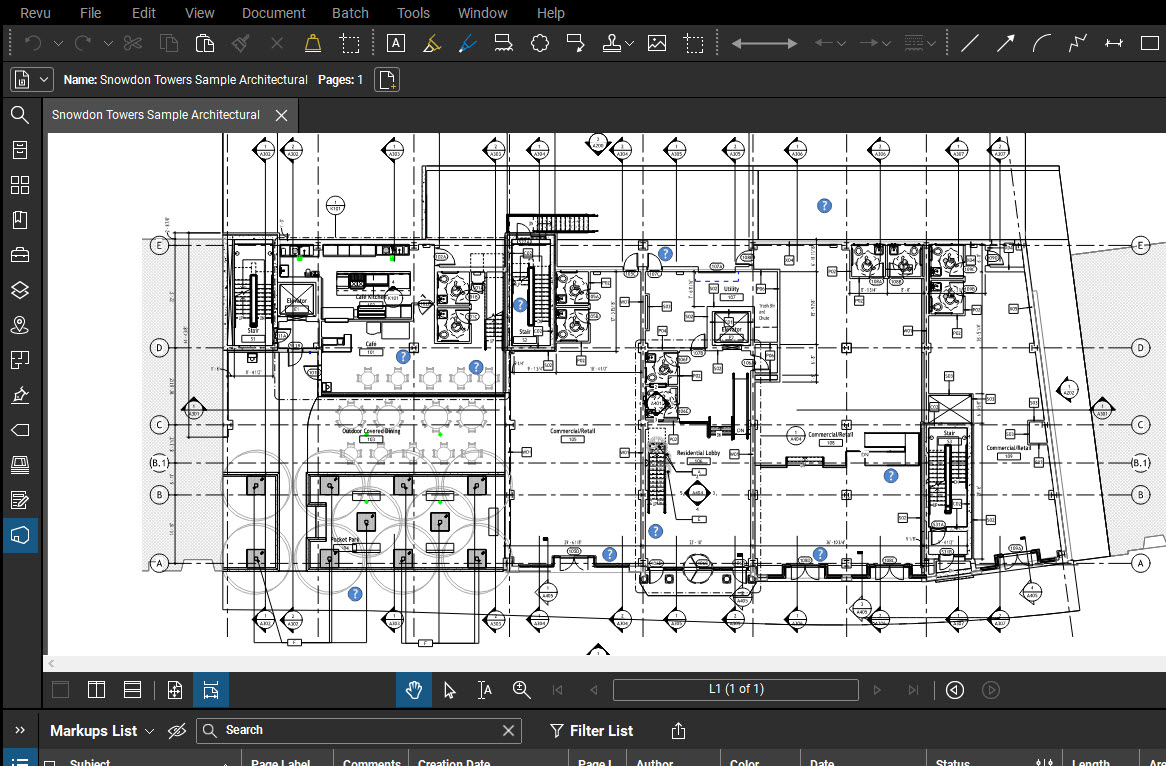
From AutoCAD to Revu
- This works very similarly. Just head to your Output Tab and click Create PDF.
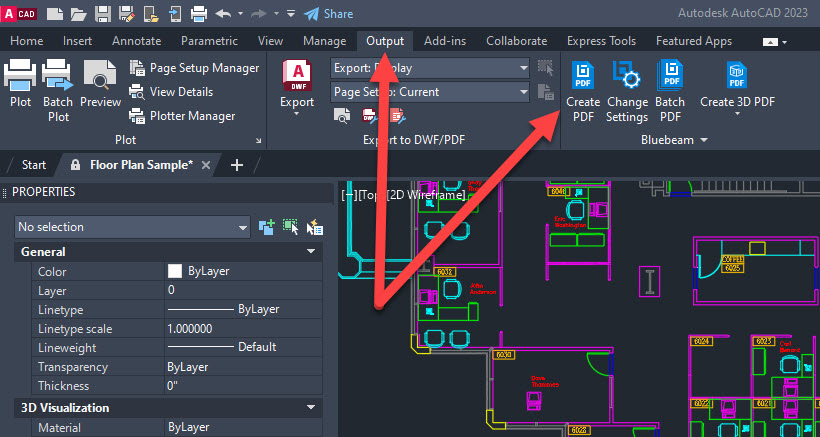
- Again, make sure you have Open File selected if you want to open the file in Revu right away.
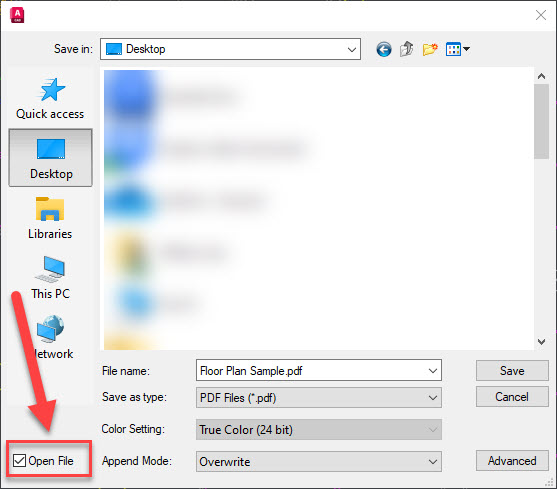
Potential Issues
Not seeing these Add-In options for Revu in your Autodesk Apps? Make sure you have the Plugins turned on the the Bluebeam Administrator.
- Click on the Revu Menu and select Administrator.
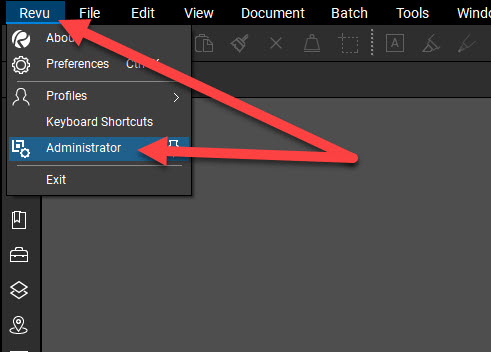
- With the Administrator open, make sure you have the proper plugins selected so they will be active in the Autodesk App.
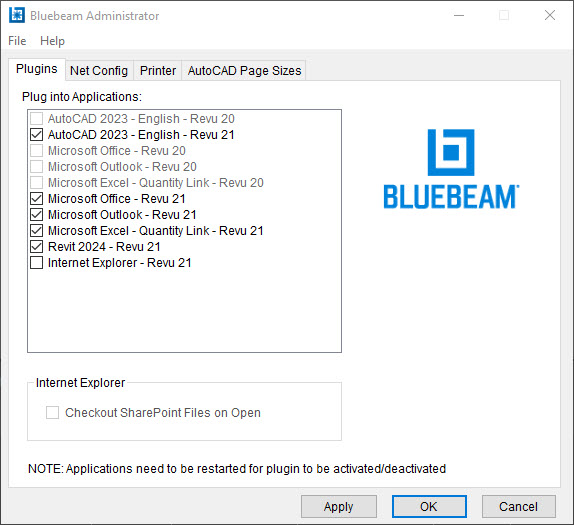
You will also want to make sure that Bluebeam Revu is the default app for opening PDF files.
- Do this by going to your Windows Settings in your Start Menu. Make sure Revu is the default application for PDF’s.
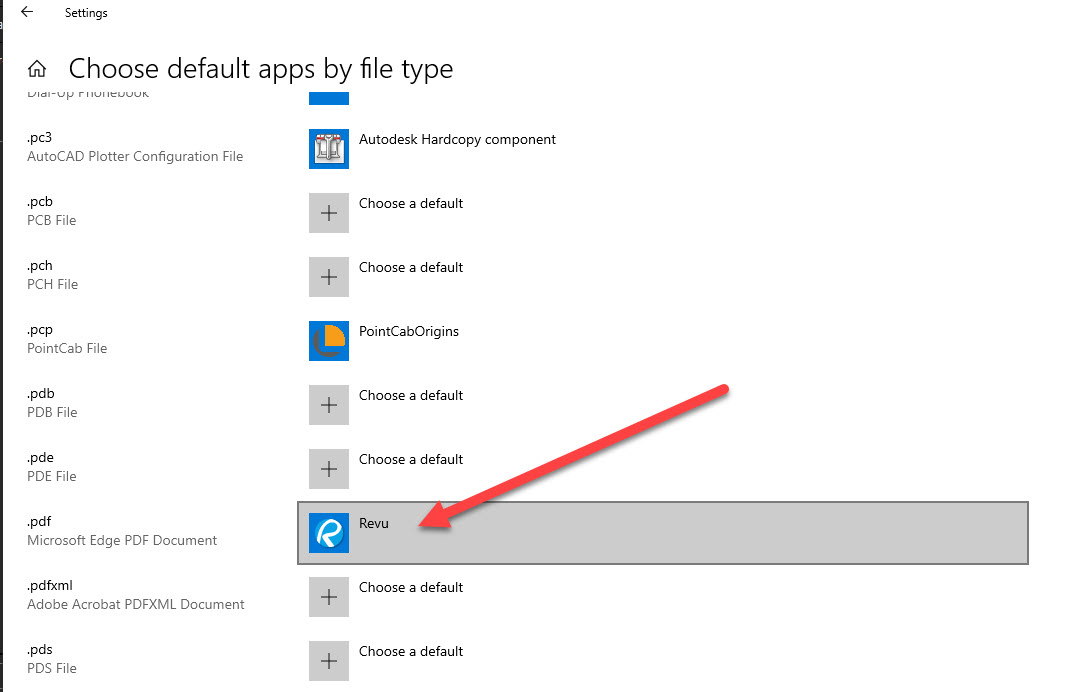
There you have it! It’s just that simple to take your creations from Autodesk products directly to Bluebeam Revu; moving your work easily from one step to the next!
Thanks for reading. Be sure to check out my recent post all about Stamp Creation in Bluebeam Revu!
-Luke




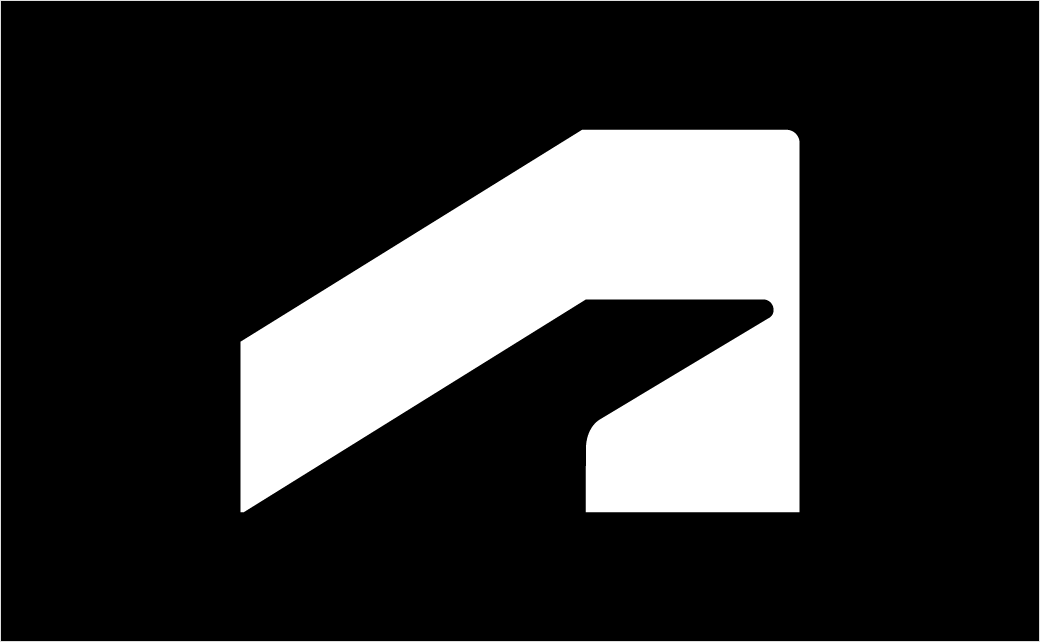
Leave A Comment