Today, I would like to discuss the similarities and differences between Bluebeam Studio Sessions and Bluebeam Cloud. Both are available with any of the Bluebeam subscriptions (Basic, Core, & Complete). But, depending upon your subscription choice, you will have different levels of access. My goal here is to leave you better informed about the features of Studio & Cloud so you can decide which will best serve you and your company’s workflows.
Where to begin? Let’s see. Why don’t we first go over the features and implementations of each and then move on to what makes them unique and powerful in their own right, as well as any possible limitations you can expect.
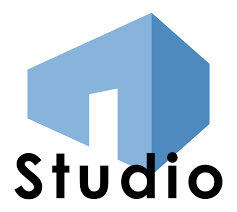
BLUEBEAM STUDIO
Studio Sessions is comparable to a virtual plan room, where project partners from around the globe can add markups and communicate on drawings in real time. Bluebeam Studio takes online collaboration to a new level. Revu users can add markups to the same PDF document together in real-time using Studio Sessions, or individually at any time while the Session is active. In addition, all markup activity from every user is tracked in the Record that conveniently links back to the Session PDFs. There’s even a handy, built-in chat feature which enhances the intuitively collaborative experience.
Loggin in and creating or joining a session is as easy as can be. With Bluebeam’s Single Sign-On functionality, logging in is as simple as signing into Revu.
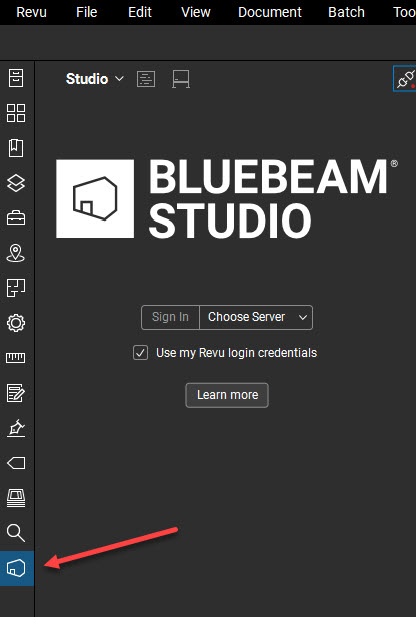
Click the Studio button
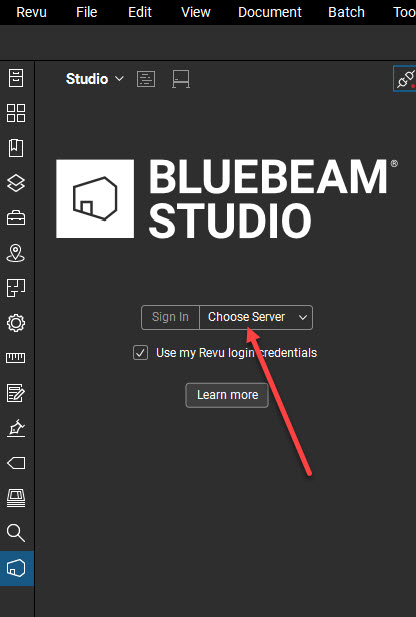
Click “Choose Server”
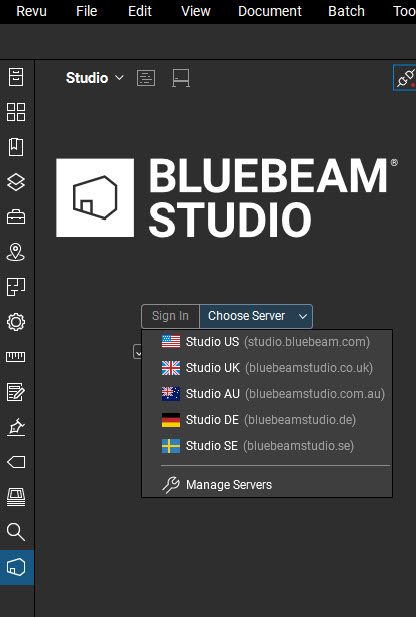
Select a server based upon your location
From here, once you either create a new session or join a session you have been invited to, the interface is exactly the same as the Revu you are used to. All of your tool sets and profiles follow you into the session.
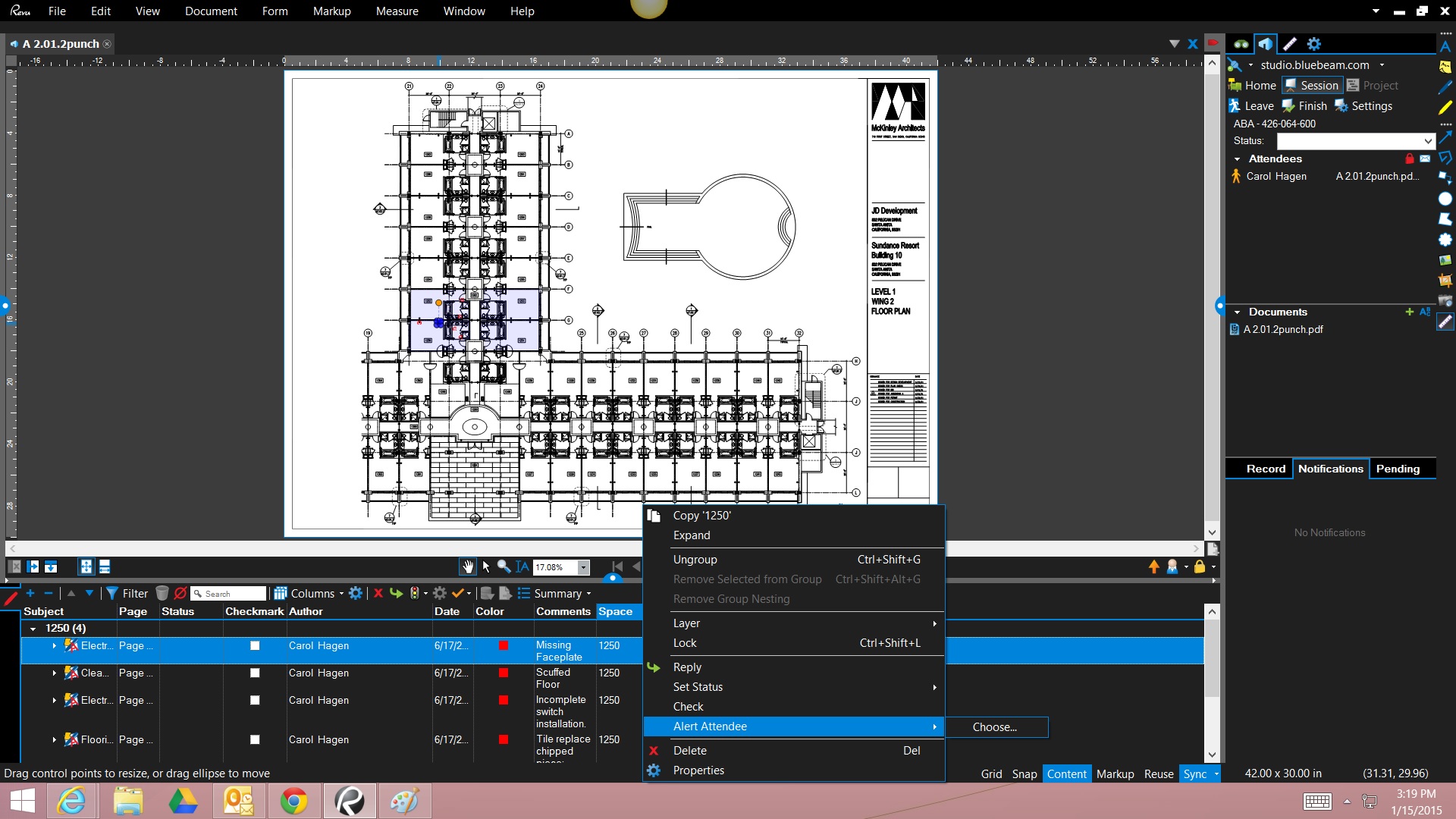
Here, showing the useful Alert feature
1. Real-time functionality
Studio Sessions allow multiple attendees to access a PDF and add markups at the same time, with all changes immediately available to everyone. This means you don’t have to wait for an email with a reply or new version of the PDF to get the information you need. The real-time capabilities also let you follow another attendee—this means you’re able to watch as they zoom, pan and mark up the PDF.
To follow another attendee, hover over the attendee’s name in the Session panel and click Follow Attendee. Your screen will automatically update to match theirs. This lets you work through an issue with a colleague without leaving Revu to exchange emails or files.
2. Session record and reporting
While you’re in a Session, you can find a record containing a complete history of all markup activity and chats in the lower part of the Studio panel. All the information is hyperlinked, so you can click on a chat message or markup in the list and jump to the section of the PDF that the user was viewing when their chat message or markup was added. At the end of a Studio Session, you can create a report as a single PDF that contains all the documents and markups from the Session, along with a full history of the Session record.
3. Session expiration date
Session hosts can close a Session manually when all users have finished working. Once a Session is closed, the files contained within that Session will no longer be available in Studio. However, hosts can also configure a Studio Session to have an expiration date, removing the need to manually close the Session. The expiration date can be set up when creating the Session, or afterwards. Once the expiration date is set, it can be changed as needed.
4. Add Project files to a Session
Also worth noting: if everyone on your team is using Bluebeam Studio Projects, the cloud file storage offered by Bluebeam, PDFs in a Project can be added to a Studio Session for real-time collaboration.
And now, lets get into… (drum roll….)
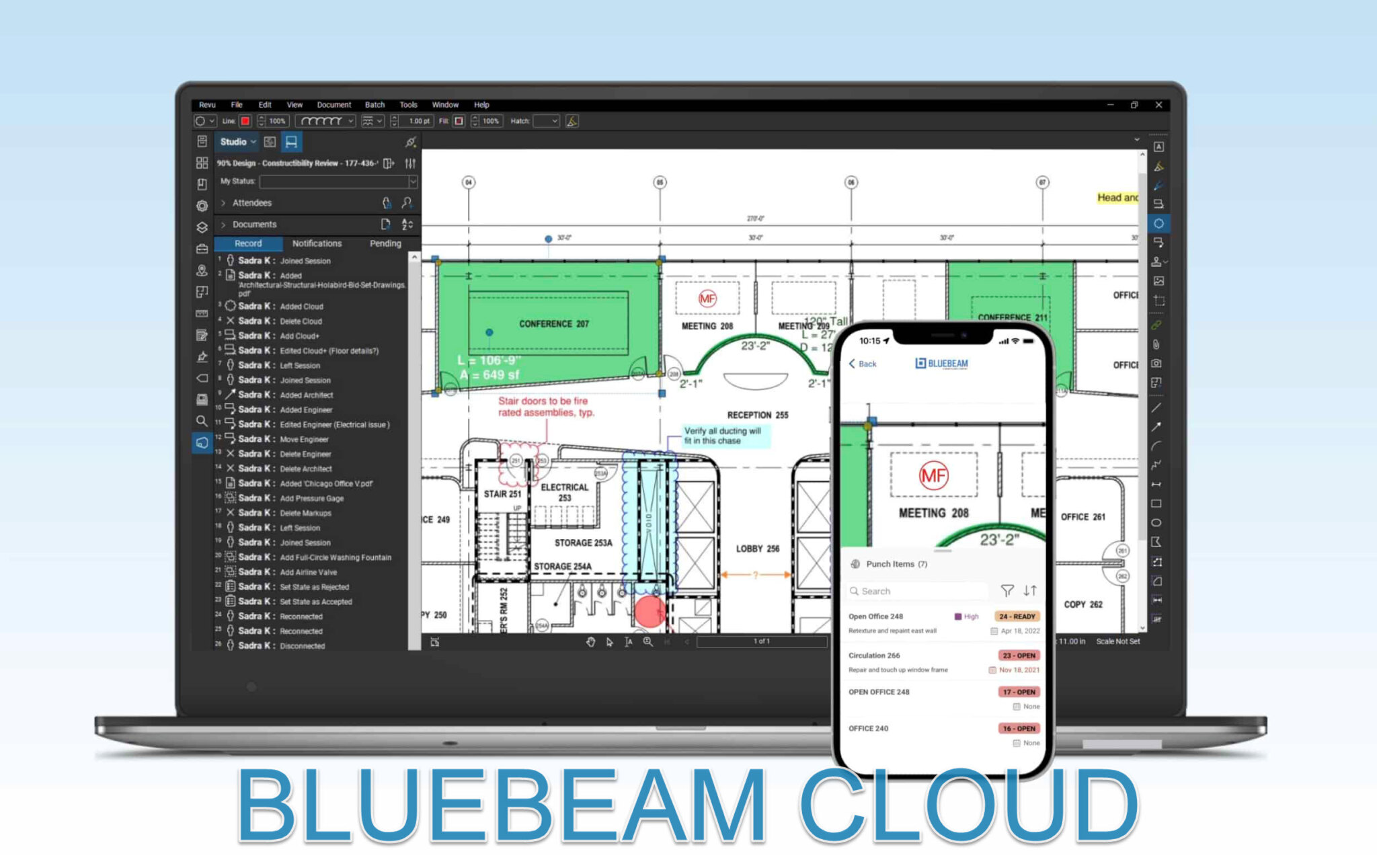
BLUEBEAM CLOUD
Bluebeam Cloud is the suite of web and mobile solutions that seamlessly connect with your documents and tool sets in Revu. With Bluebeam Cloud, you can comment and collaborate on your project documents or manage workflows on-the-go with no set-up or installation required. Included with your Revu 21 subscription, Bluebeam Cloud is a suite of web and mobile solutions for AEC collaboration in the field. Available via app or browser, Bluebeam Cloud gives you access to markup tools and workflows such as punch, RFIs, and submittals with a single log-in!
1. My Workspace
When you first log into Bluebeam Cloud, you’ll see My Workspace. Here, you can store and mark up PDF drawings in a workspace that isn’t shared with anyone else.
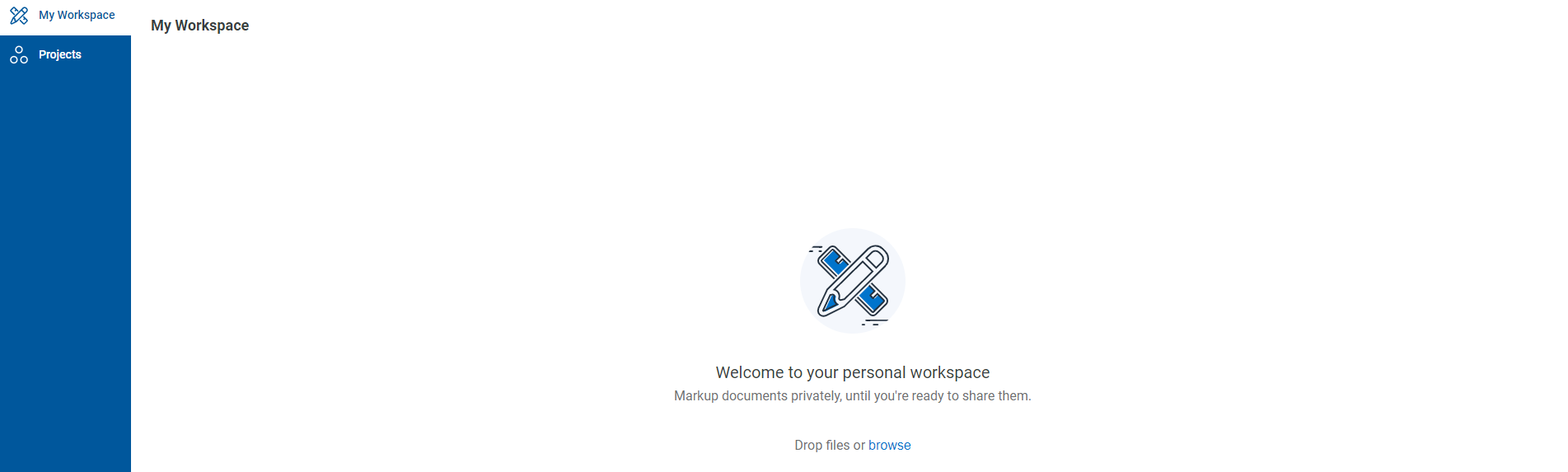
2. Projects
To collaborate on drawings, select Projects in the left sidebar. If you’ve already accepted an invitation for a Bluebeam Cloud project, you can select it on the Projects page. After you select a project, you’ll be taken to its Dashboard:
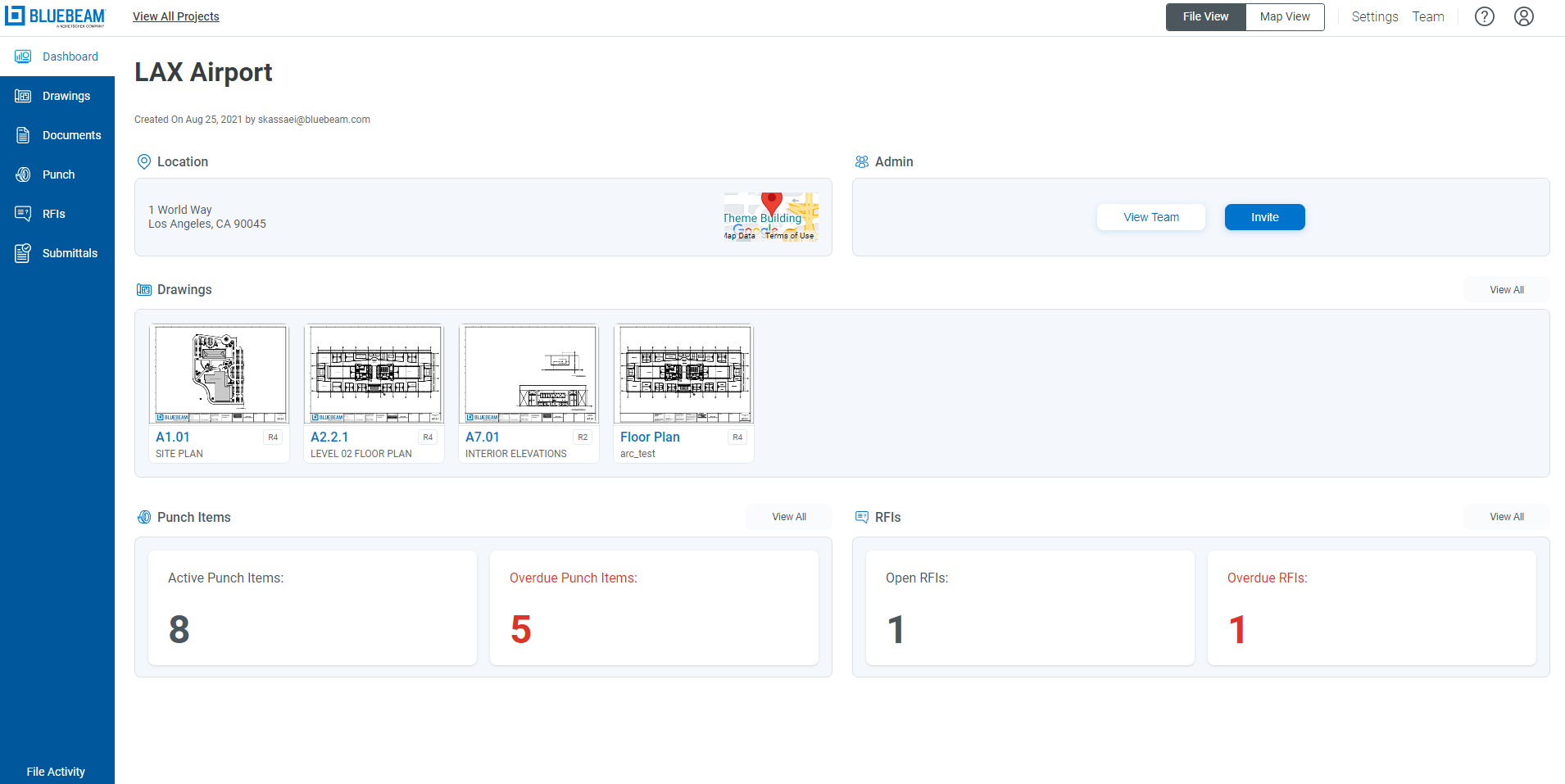
Right away, you’ll notice the intuitive and eye-friendly layout of the Dashboard. The Dashboard features a handy bar on the left side with selections for Drawings, Documents, Punch, RFI’s, and Submittals.
3. Drawings and Documents
Bluebeam Cloud allows you to upload PDFs in the Drawings or Documents tabs to utilize cloud storage for collaboration and project management.
Drawings
Use the Drawings tab to share PDF drawings across your team and complete workflows such as design review, punch, and RFIs. To open a drawing, click or tap its thumbnail.
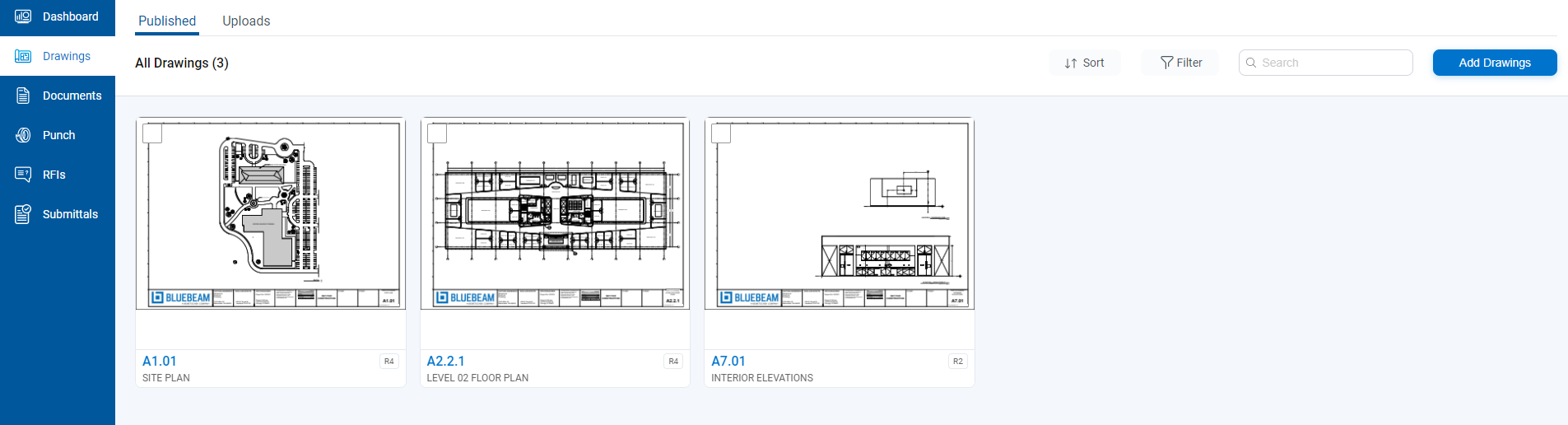
Documents
Use the Documents tab to store project documents and make them easily accessible across your team. Here, you can upload individual files or folders. You can also create new folders for organizing your cloud storage.
4. Markup Editor
Once you open a PDF in Documents or Drawings, you’ll be taken to the Markup Editor. The Markup Editor doesn’t contain ALL of the items from your Tool Chest, but it does include most of the more commonly used items. Additionally, you can place punch items and post RFI’s on a published PDF in Drawings.
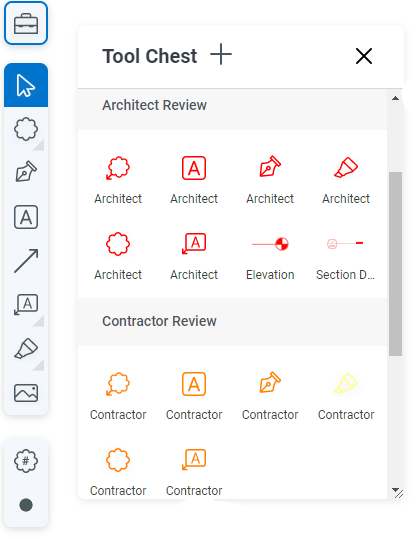
COMPARISON
Now that we have a bit of an understanding of what each application does lets take a look into how these two differ. As I stated before, yours and your company’s workflows will ultimately inform your decision as to what you’ll use and when. Both have their strong suits or areas where they are better equipped but it really boils down to where and when you’ll be using them.
| Version | Uses | Platform |
| Bluebeam Studio | Design Review | Desktop-based |
| Bluebeam Cloud | Design Review
Document Management Field Collaboration |
Web-based (iOS/Browser) |
Here’s another comparison chart geared toward users and data:
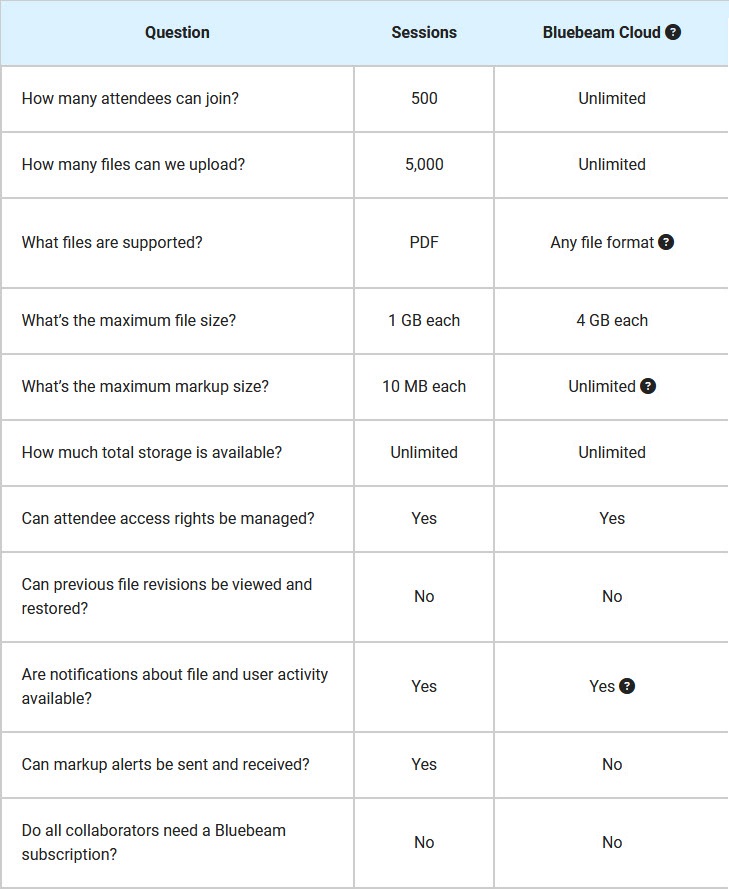
There are a few items that might otherwise go unnoticed unless you’re in the thick of it and on the job:
Studio Sessions
- Facilitates live collaboration while maintaining accountability for users’ markups
- Enforces deadlines with Session expiration dates
- Offers a robust offline option
- Provides a log of activity
Bluebeam Cloud
- Requires no installation
- Facilitates quick onboarding
- Streamlines field workflows (RFI, Punch and Submittals)
- Provides live collaboration in a flexible environment
- Allows users to edit other users’ markups
- Ensures users are working with the latest and greatest document via single-source document management
- Lets users visualize a project contextually on a map
An additional plus to Cloud is that any changes made in the field, with little to no cell reception, are saved on the app until a web connection can be reestablished. Also, unlike Studio Sessions, markups made by a coworker CAN be modified/deleted in Cloud.
Alternatively, using Studio means you have your ENTIRE tool set to utilize, meaning you never have to sacrifice how you like to accomplish your tasks.
I should also add, some features/functionality are dependent upon which subscription you are currently enrolled in.
THE CONCLUSION
Fortunately, there’s no wrong answer here. Both have their positives and drawbacks but I tend to liken it to any hand tool: hammers are great for hammering but they can’t drive a screw. The tool you choose will depend upon the job for which the tool is required. It all depends upon where your work takes you. And that’s perhaps the main takeaway here. Bluebeam has crafted a seamless experience that follows you from the office to the field and back again. It really is a win-win situation thanks to Bluebeam!
Have a great day and be safe out there!
-Luke

Additional Resources:


Leave A Comment