Bluebeam Revu 21 Markup Summary
A markup summary is a way to publish a report of all of the markups, including any embedded images or videos, from one or more PDFs, making it much simpler to communicate and manipulate data important to large projects. The summary can be sent to a printer, a CSV or XML file that can be opened in Excel and other third-party programs, or appended to the end of the PDF. A summary differs from exporting markups primarily because the data contained in the summary is formatted so that it can be read by other programs.
Users can choose to create a single markup summary for multiple PDFs or individual summaries per PDF included in a batch. Multiple summaries can even be generated per Space, Author, or any other data type found in the Markups list.
Summaries are highly configurable with extensive filter and sort options and users can generate custom-designed PDF reports complete with company logo or export XML and CSV summaries, making highly useful data extremely portable. Export settings can be saved to make recreating customized markup reports quick and easy.
So, let’s now take a look at how this can be achieved! Start off by locating the Export button atop the Markups List panel:
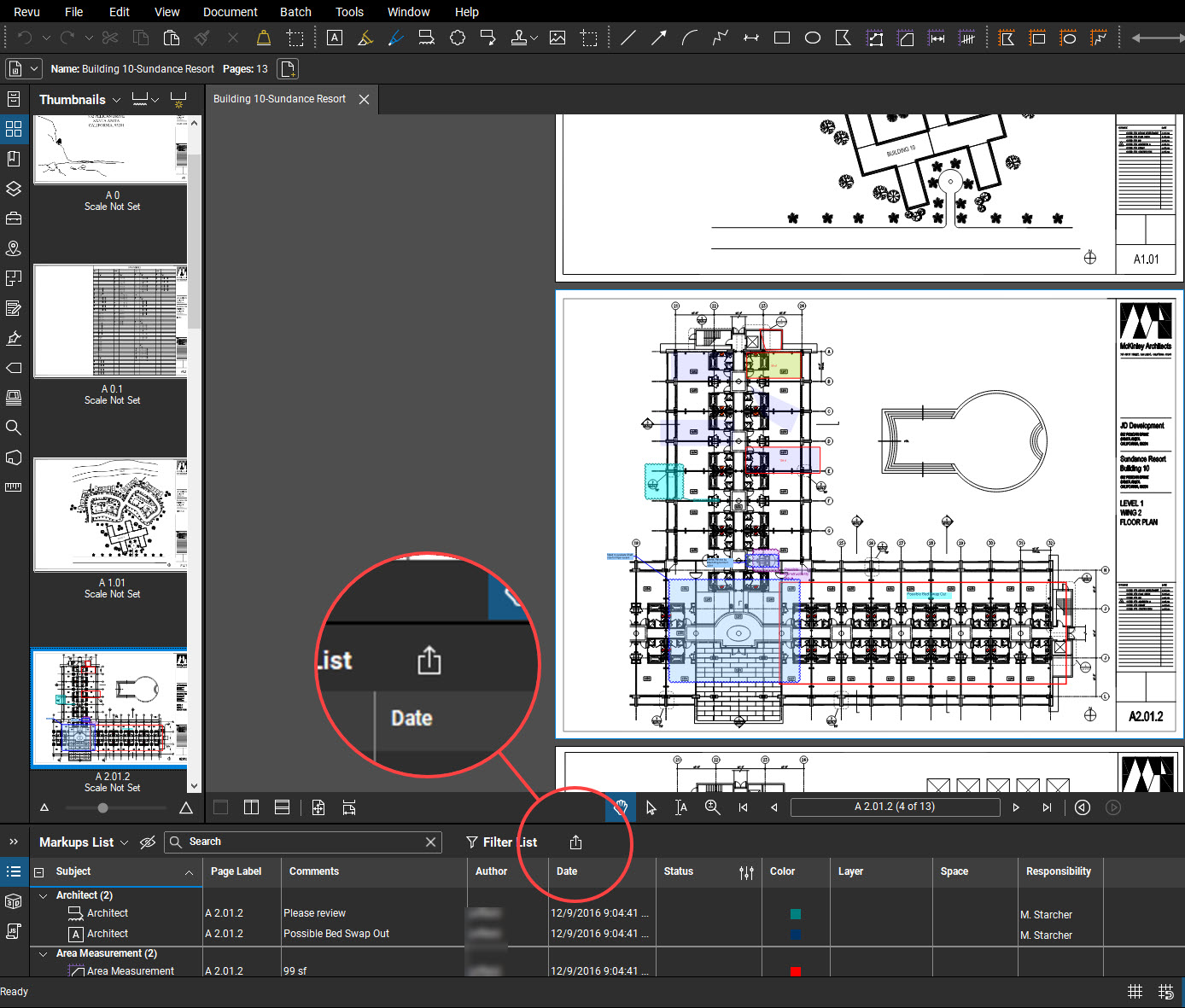
Once that button is clicked, you’ll see a dropdown meu open up below. Select PDF Summary:
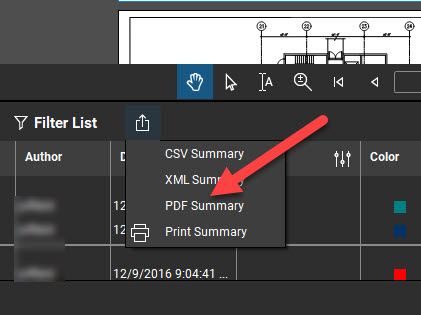
When that selection is made, a new dialog box will open and we can begin the process:
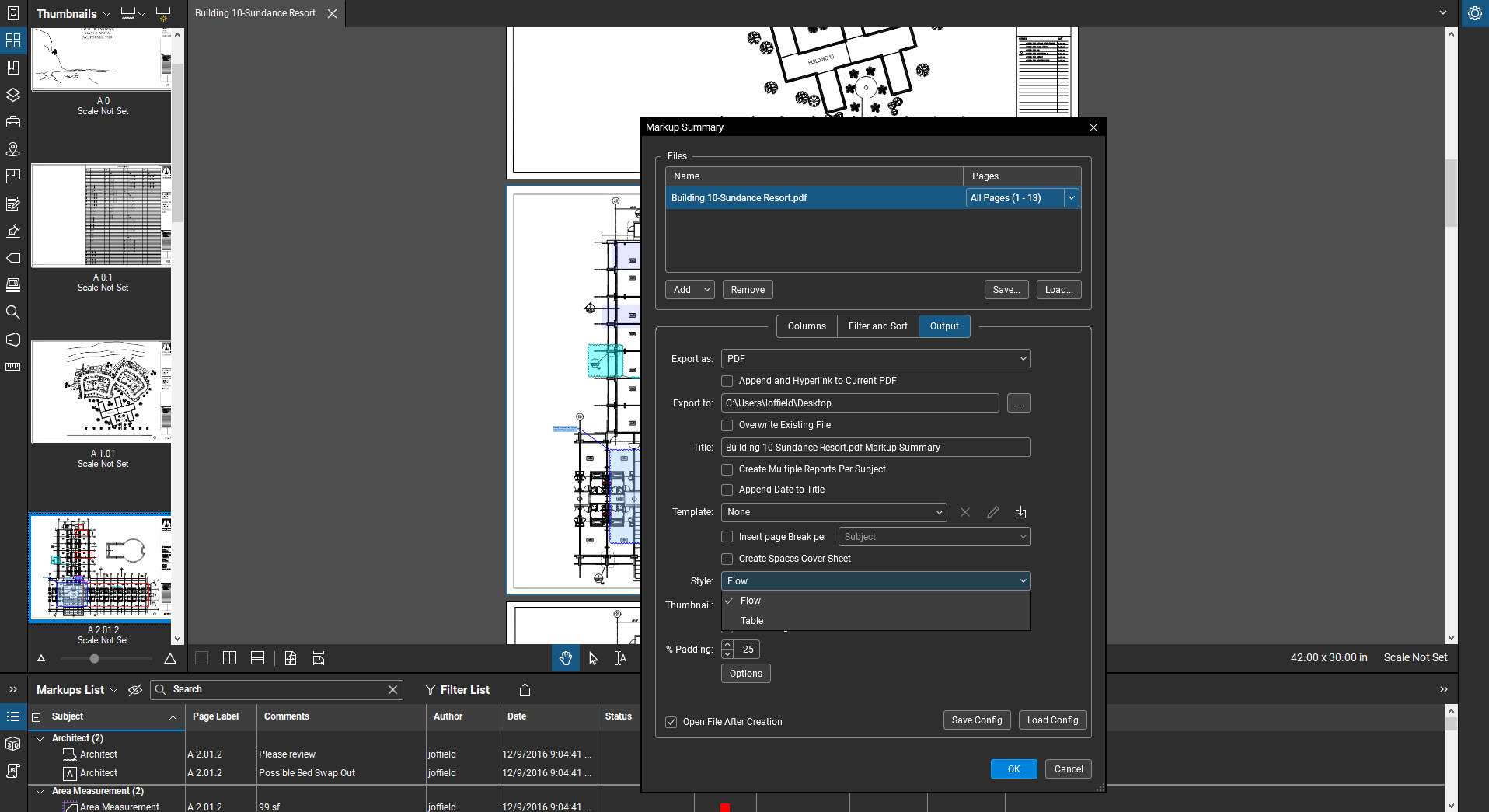
Before we get too far ahead, let’s take a look at all of our options to ensure this report comes out just how it needs to be.
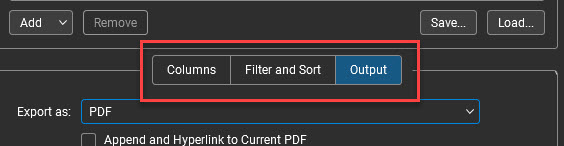
NOTE: In the Columns and Filter and Sort tabs, you can choose exactly what columns from the Markups List appear in the Summary and apply any filters you’d like.
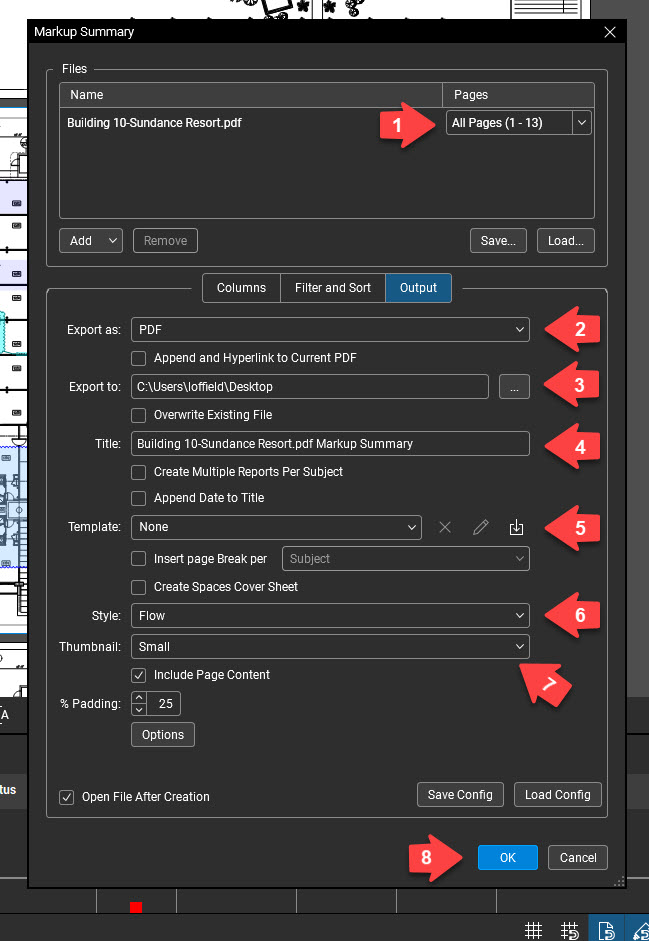
1. Apply the Page Range
Select the current page or even a custom set of pages to be applied to the summary.
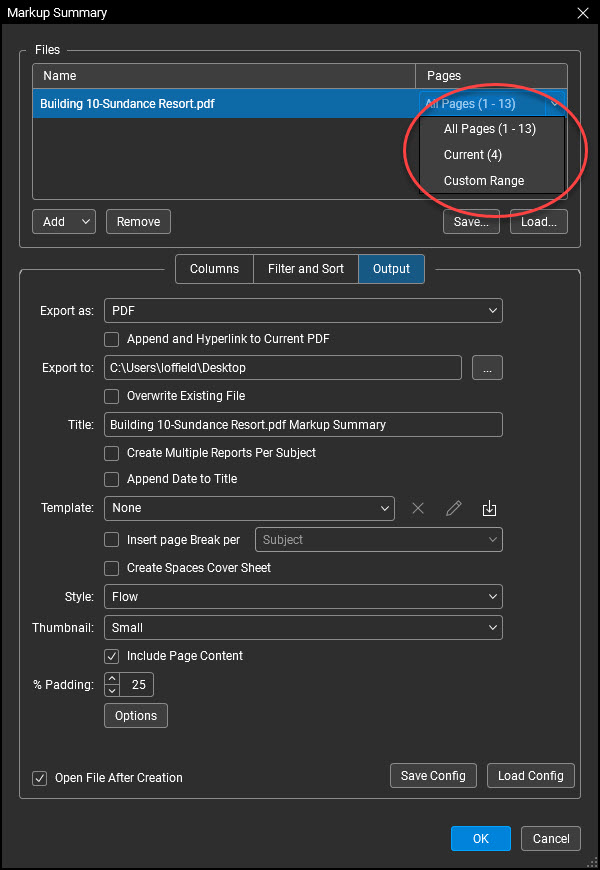
2. Export As
As you can see, there’s a few options here. For now, let’s choose PDF.
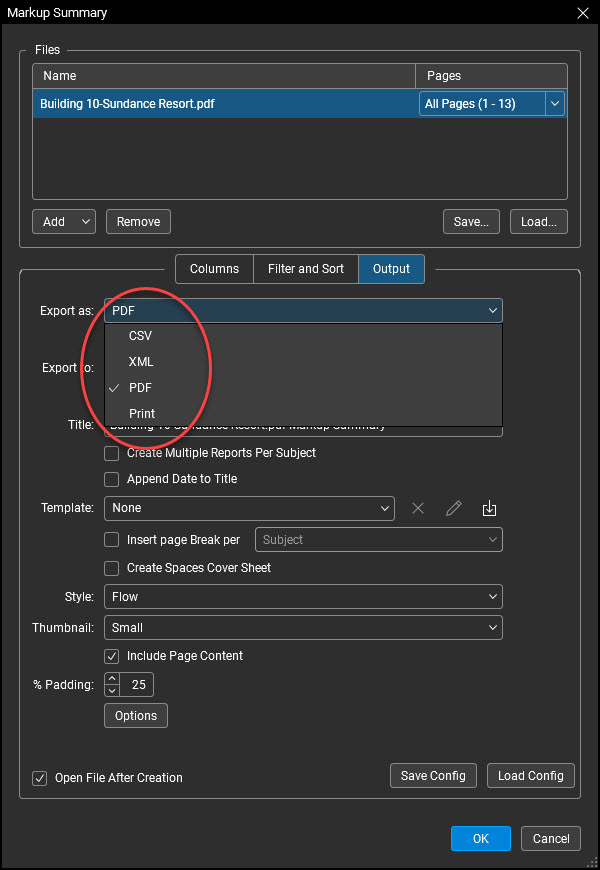
3. Export To
Choose the saved destination for the file.
4. Title
Give your Markup Summary a name.
5. Template
You can create a new template, or use a previously saved template for the appearance of the summary.
6. Style
Choose between Flow and Table. Differences displayed below:
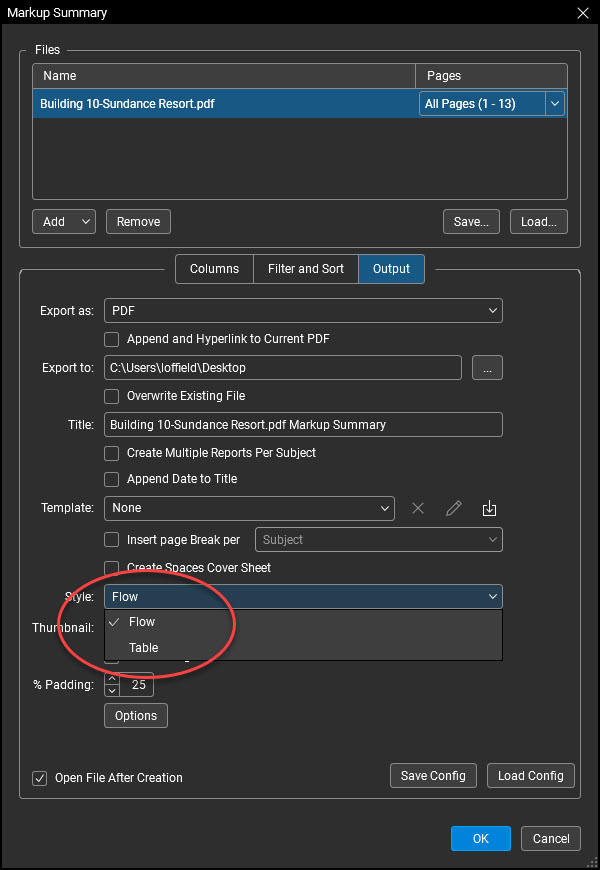
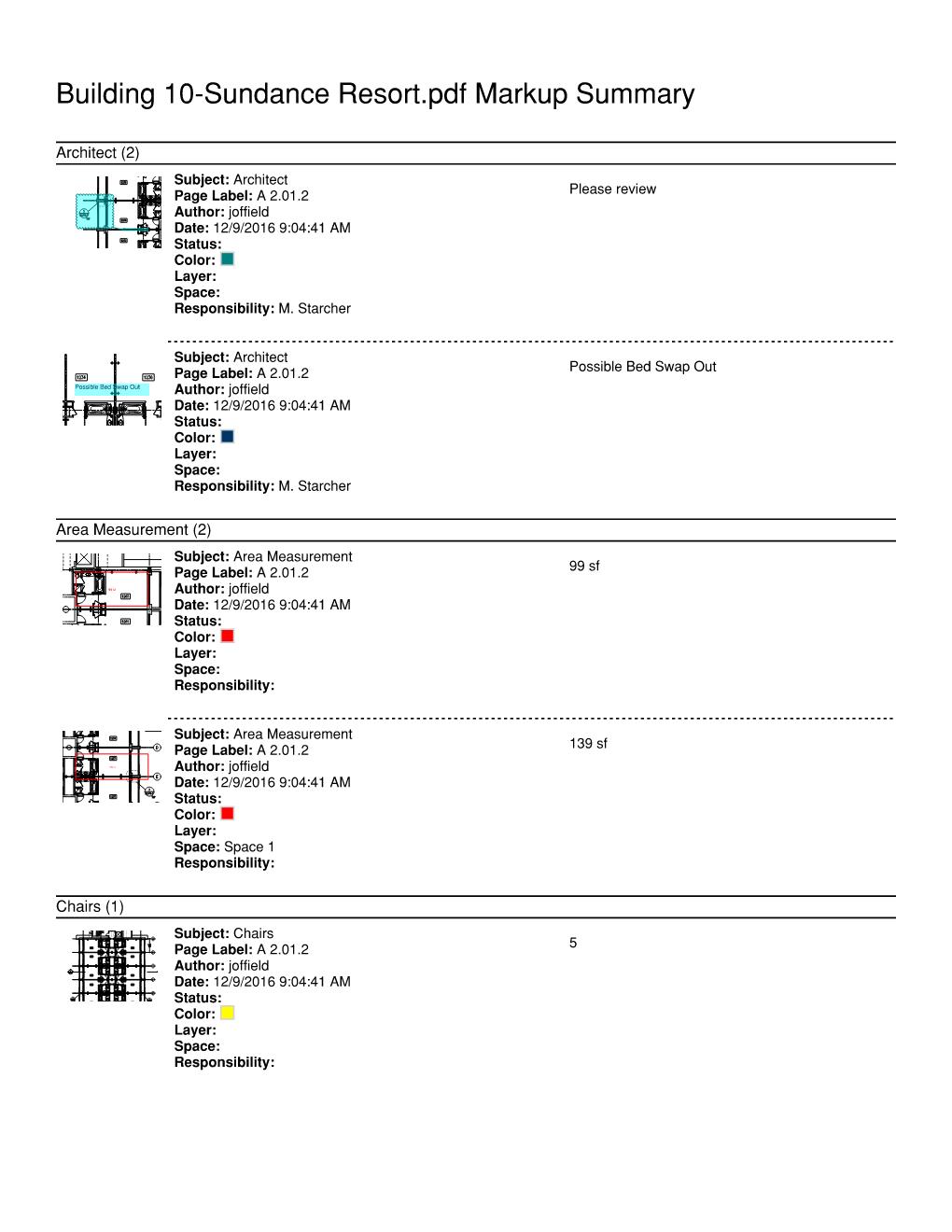
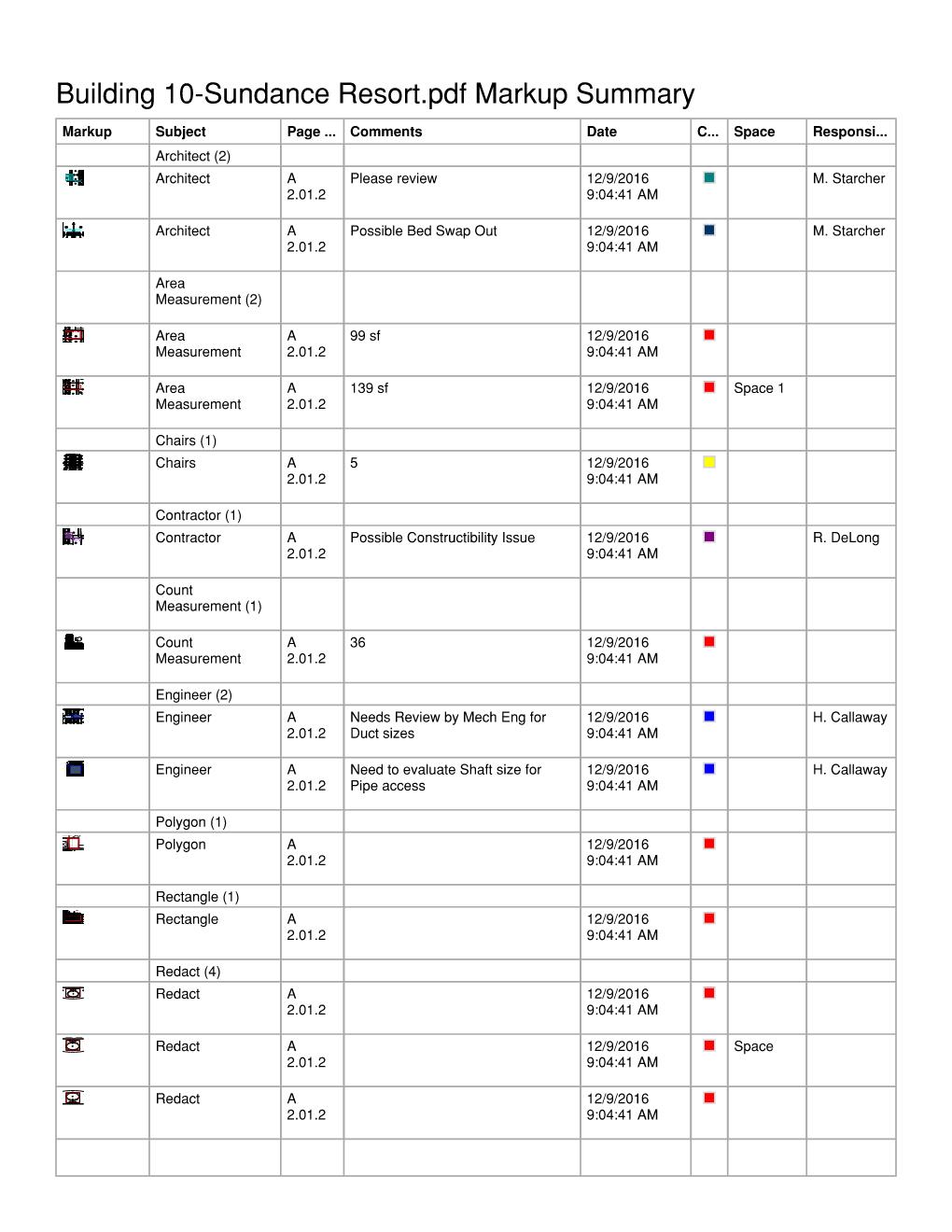
7. Thumbnail
Select the size of the thumbnails that will appear on the Markup Summary.
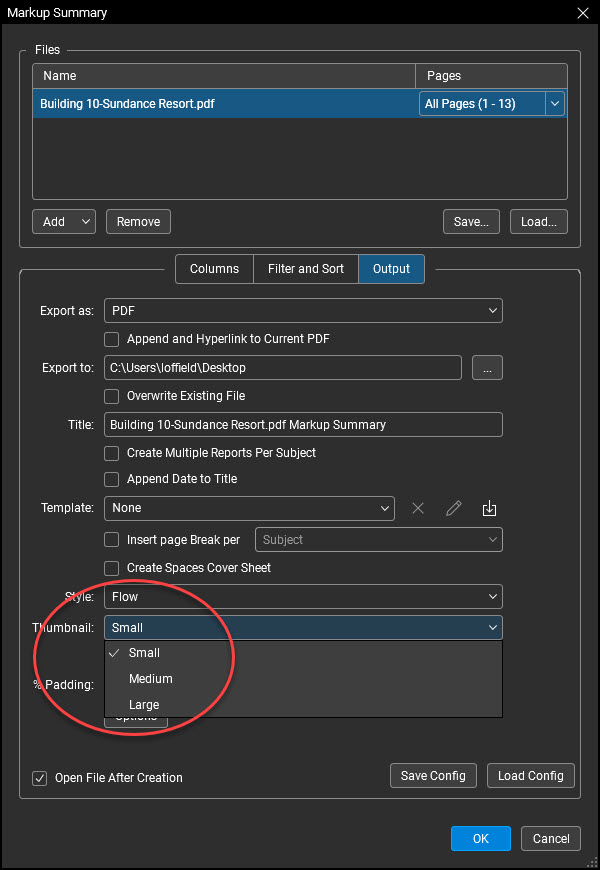
NOTE: Selecting this radial button will open the Markup Summary immediately after its creation right in Bluebeam.
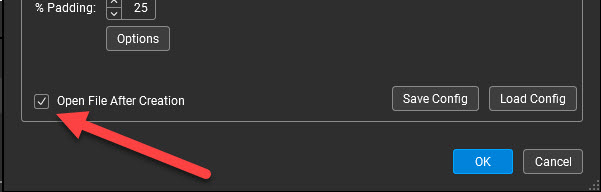
And to go one step further, once the report is open, you can simply right click on any page and export it in several file formats
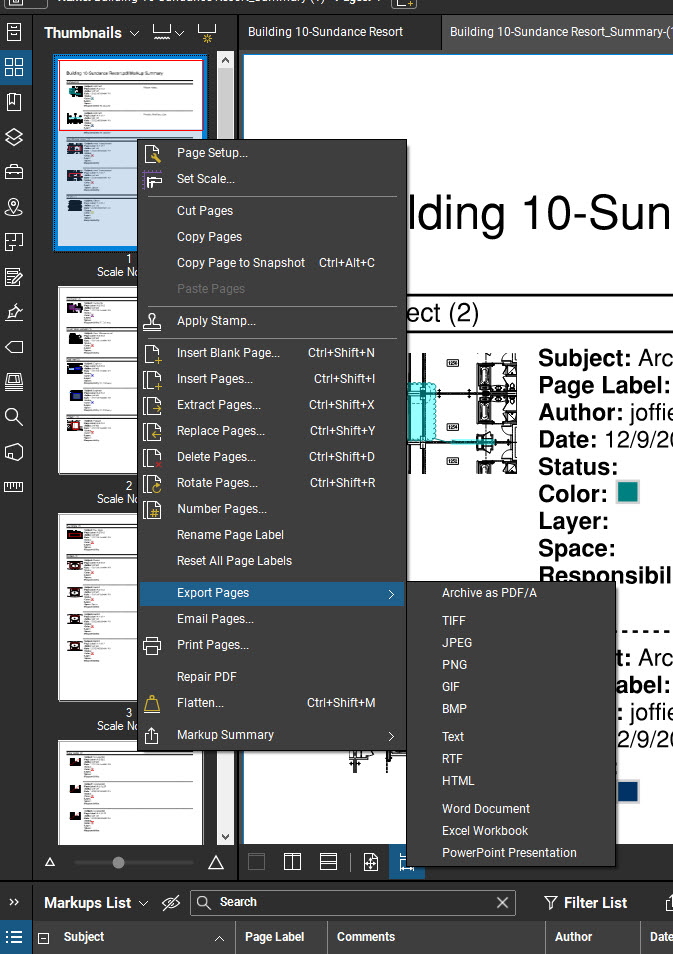
There you have it! It’s as simple as that. Who knew simplicity could also carry with it so many options. I do hope you found this information to be useful. While you’re here, check out my post pertaining to Rotating View and Rotating Pages in Bluebeam Revu 21!
See ya in the next one!
-Luke

Helpful links:


Leave A Comment