One of the more user-friendly aspects of Bluebeam Revu (and there are many) is the ability to access tools and actions via a keyboard shortcut. These shortcuts provide ways to access any tool without having to manipulate the mouse away from where you have intentions using said tool. Bluebeam has made learning and even changing these shortcuts a complete breeze. Today, I will give a quick run-down of how to find the keyboard shortcuts for your tools and even how to change them if you so choose.
Finding the Keyboard Shortcuts

From the top left of the Bluebeam screen, click on the “Revu” menu. There you will find the access for the Keyboard Shortcuts dialog box:
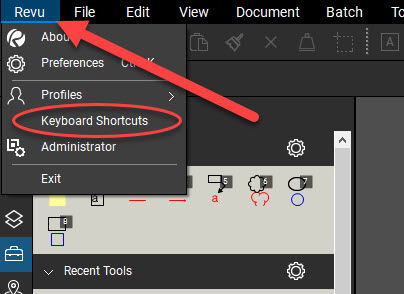
After clicking on that button, you will now see the Keyboard Shortcuts dialog box:
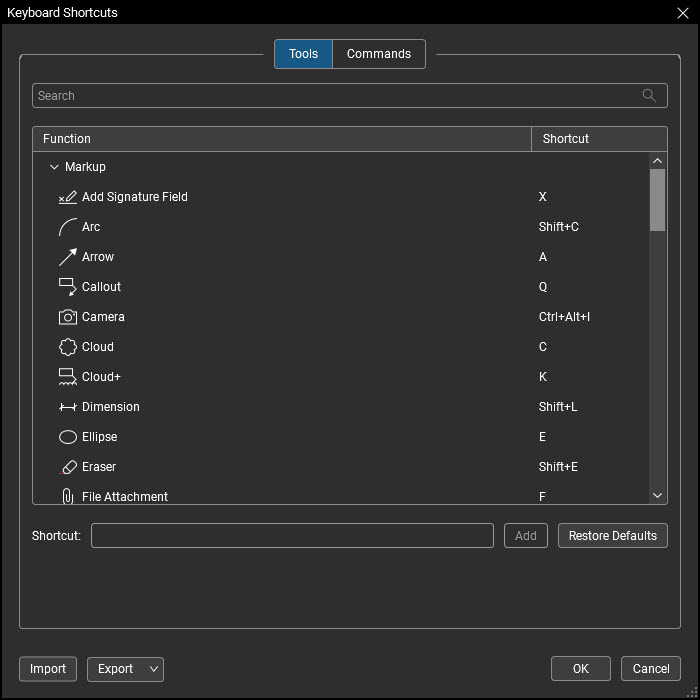
From here, you can scroll through and see exactly each shortcut that is assigned to any given tool. Not only that, you have the ability to add or reassign shortcuts for these tools.
Changing the Shortcuts
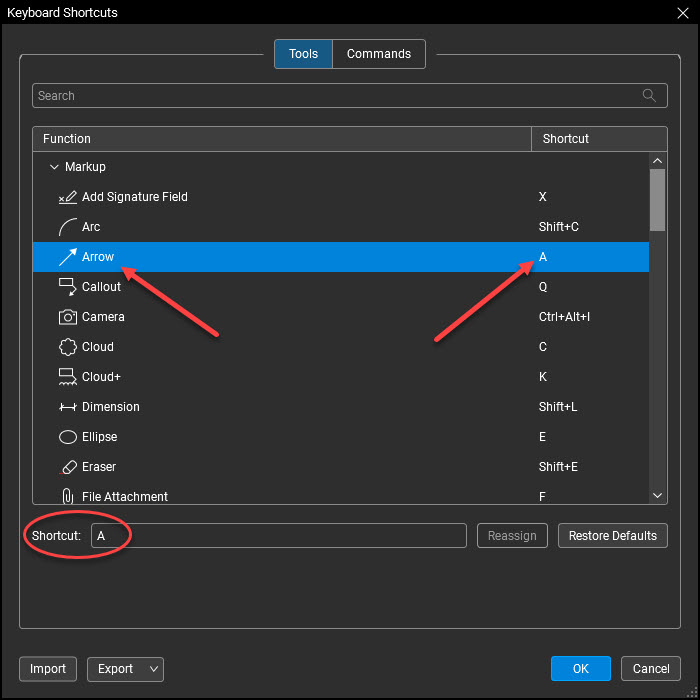
When you select a tool, the shortcut is displayed to the right of that tool. Then, that shortcut is listed in the field below which allows you to reassign that shortcut. Revu mostly uses single-key shortcuts, with the exception of additional secondary keys such as Shift, Ctrl, and Alt.
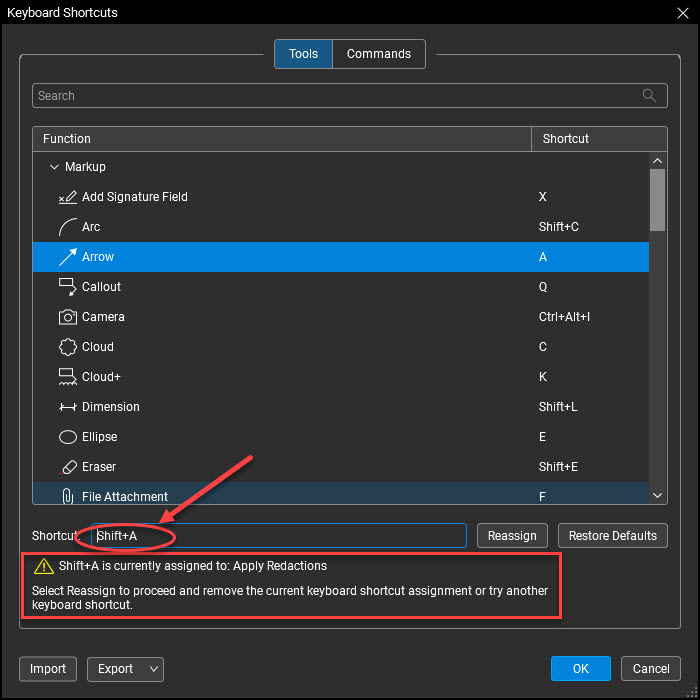
Unlike some other programs, Revu doesn’t allow for a shortcut to be assigned to more than one tool. To help keep you notified, this warning will appear below the shortcut to notify you that the shortcut you are entering is already assigned to another tool.
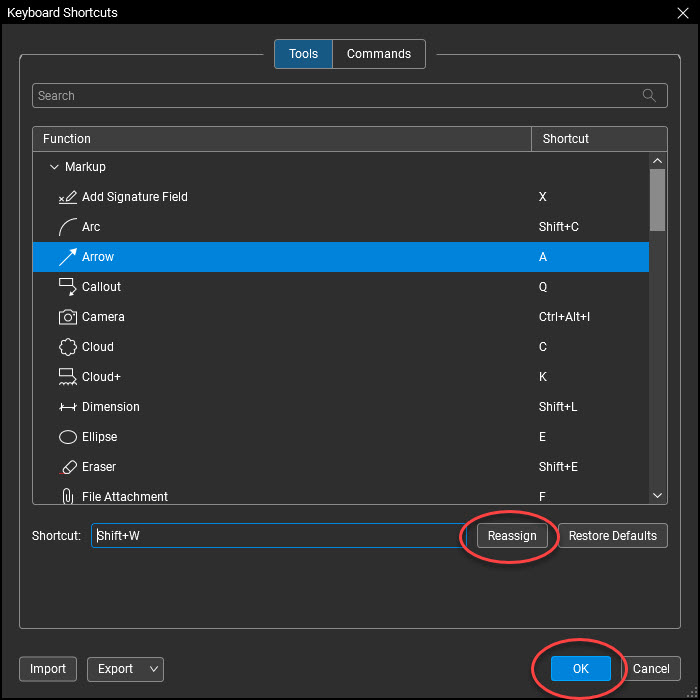
When you create a shortcut that is not otherwise assigned to another tool, the “Reassign” button will highlight. From there, simply click “OK” to save the new shortcut setting. Alternatively, if you should choose to revert back to the originally assigned tool, just click the “Restore Defaults” when that tool is selected.
Other Ways to Learn your Shortcuts
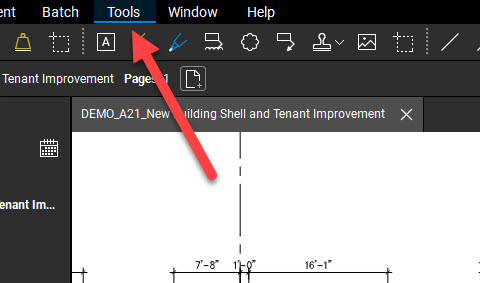
From the menu bar, click on “Tools.”
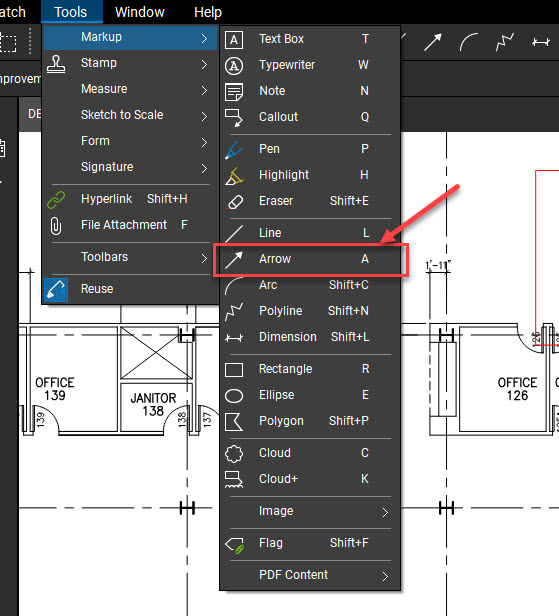
Here, you can see, next to any tool the coinciding keyboard shortcut is also listed for that tool. This works great in a couple of ways: It’s a fast way to access the information pertaining to any tool’s shortcut and it reinforces the memorization of that shortcut. Way to plan ahead, Bluebeam! Speaking of planning ahead…
Import/Export of Keyboard Shortcuts
Just like with the user-specific tool sets & chests or even customized Profiles, Revu provides the ability to share your customized keyboard shortcuts with other users. Helpful if there are changes to company standards!
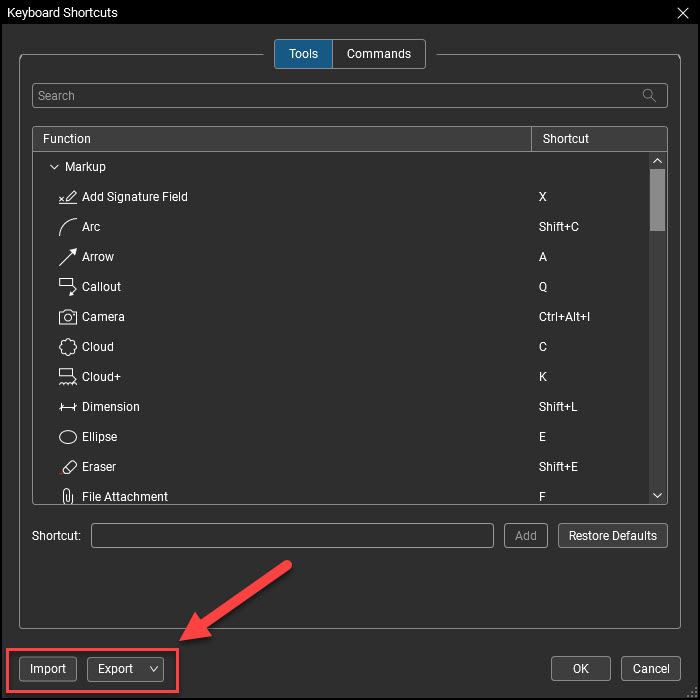
With the Keyboard Shortcuts dialog open, you will notice the two buttons at the bottom left for “Import” and “Export.” Here, you can import a .xml file to bring in a new, customized set of keyboard shortcuts. Let’s also take a look at the export options.
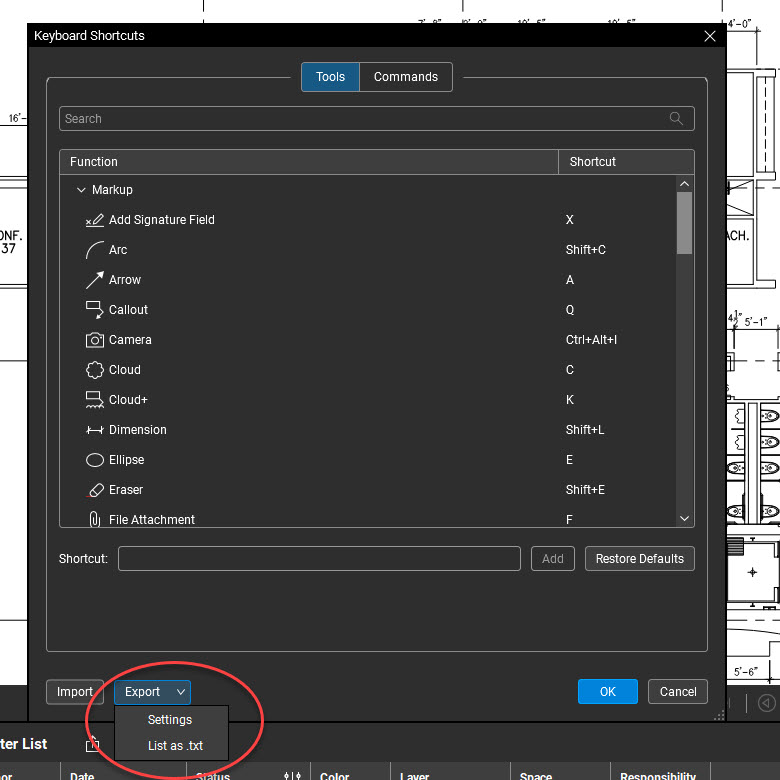
The “Export” button has its own drop-down menu, allowing you to export your shortcuts as a .xml file or even as a .txt file. From here, you can save the .xml file to a local/network location that you can easily access. If the file is saved in a network drive, then others in your company can access and import the customized shortcuts to be used in their Revu as well.
Keyboard Shortcuts Guide
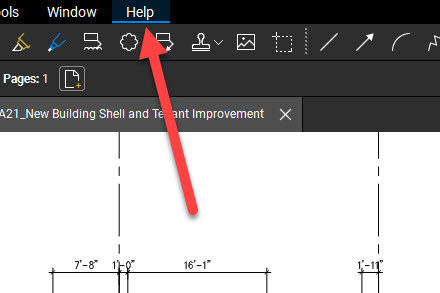
Click “Help” from the menu bar.
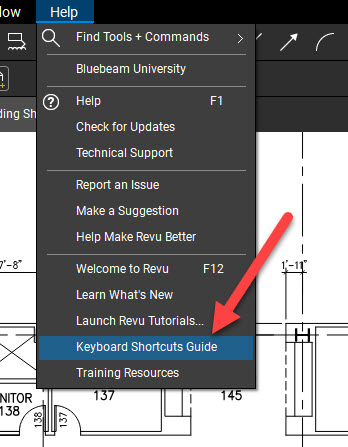
Once the drop-down menu appears, simply click on “Keyboard Shortcuts Guide.”
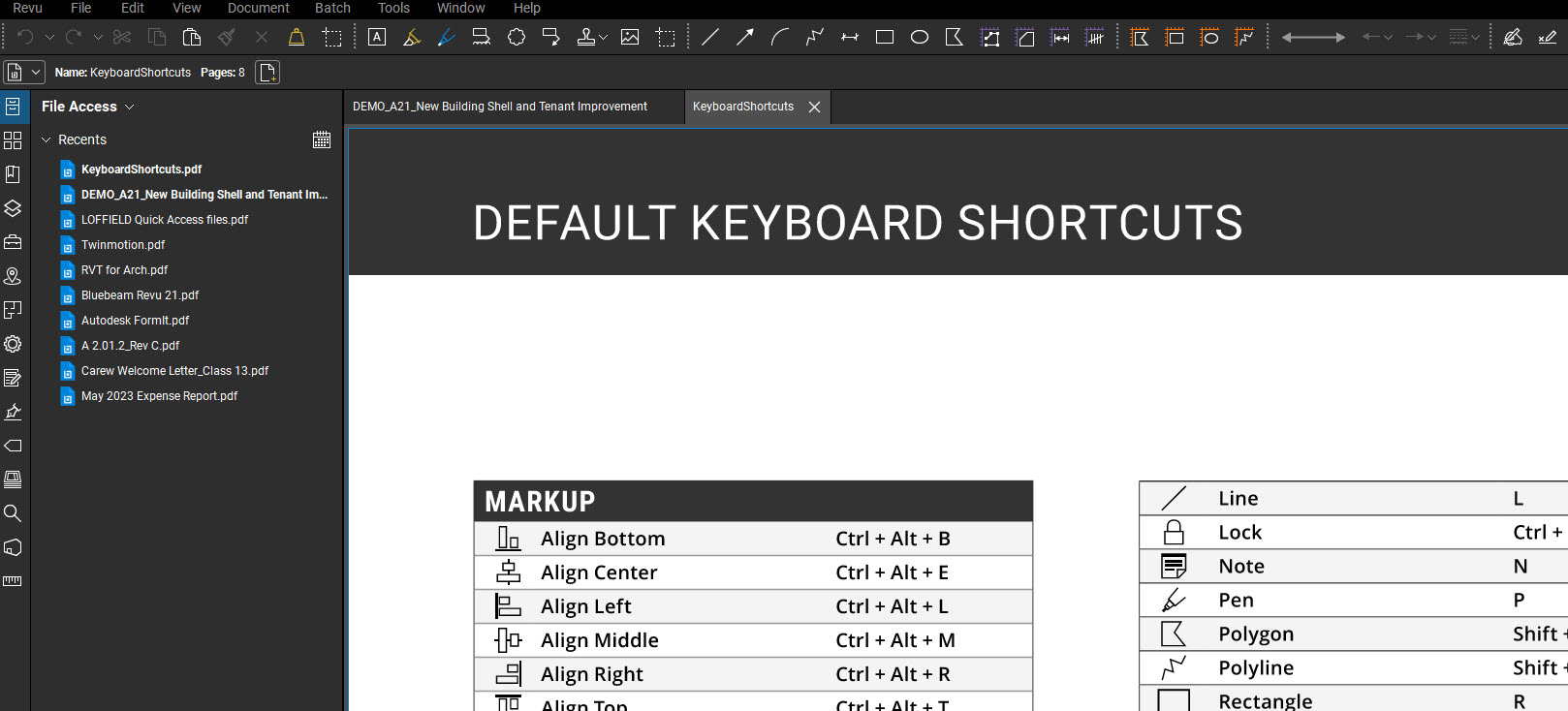
This will automatically open a full PDF where you can view the entire list of keyboard shortcuts. One thing to keep in mind, this list contains only the default keyboard shortcuts list. It will not update if you happen to reassign new shortcuts to any of the tools.
Note: If you would like to access the keyboard shortcut list online, you will find it in THIS LOCATION.
In Conclusion
These keyboard shortcuts were designed with you, the user, in mind. They are an extremely useful and time-saving resource implemented to help you maintain control over the timeliness of your workflow. Further, they are made to be every bit as convenient as using Revu itself. I highly suggest you dig in and start learning these keyboard shortcuts. You just might be surprised how much help they provide you in your daily work with Bluebeam Revu.
Well, that about wraps it up for today. I hope that you’ve seen, through the intentional design and layout of Revu, that the folks at Bluebeam intend for keyboard shortcuts to be a major part of your workflow, expediting the use of any tool and command.
See ya next time!
-Luke

Helpful Links:
https://support.bluebeam.com/wp-content/uploads/2020/09/revu20-keyboardShortcuts-US.pdf



Leave A Comment