Bluebeam Revu 21: Creating Custom Line Styles
Today, I will show you the steps necessary to create your own, custom line styles styles in Bluebeam Revu 21. Let’s get started!
- First, grab your line tool This can be accessed through your Tools dropdown or your toolbar, if you have it active.
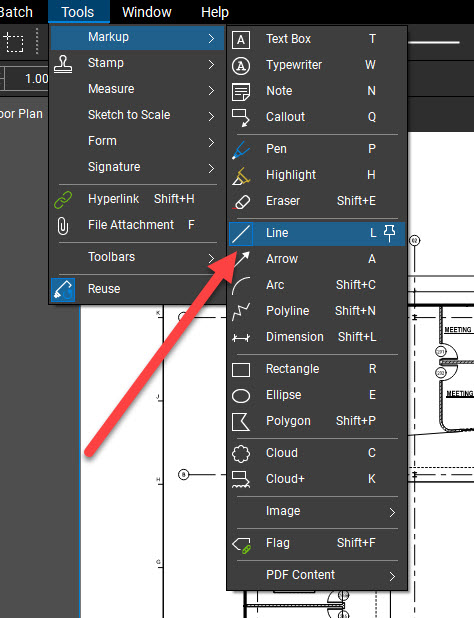
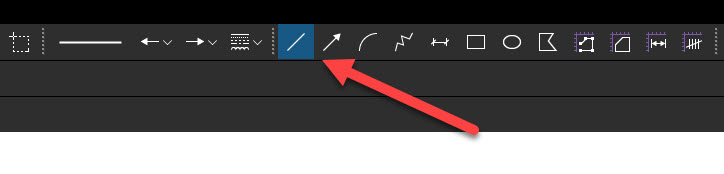
- In your properties panel, click the line style dropdown and scroll to the bottom where it says, “Manage.”
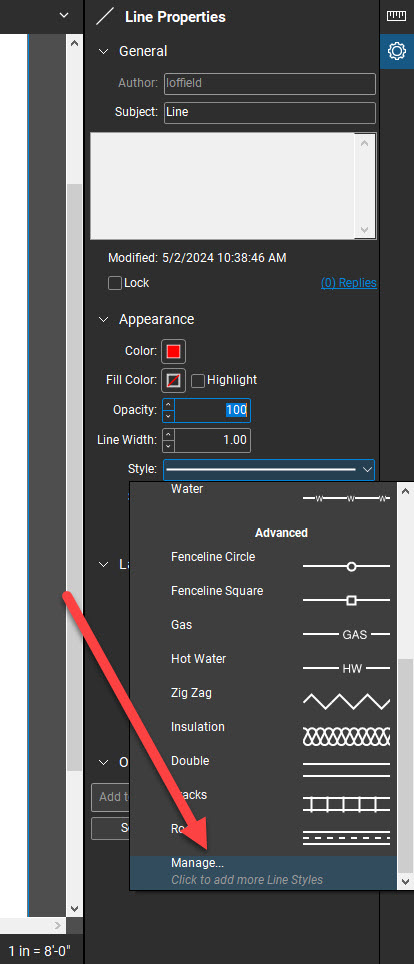
- In this next dialog that appears, you can create a new line style set for your line style or add to an existing category.
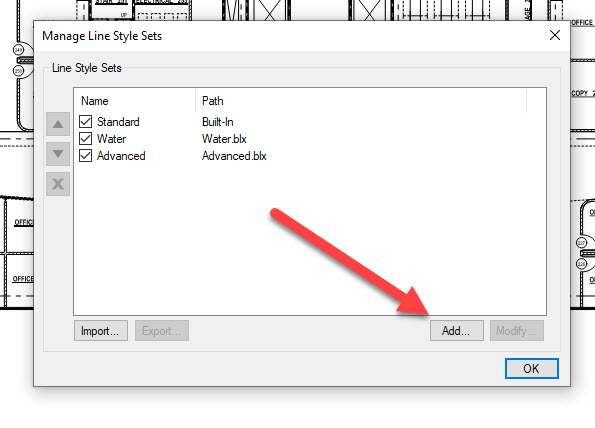
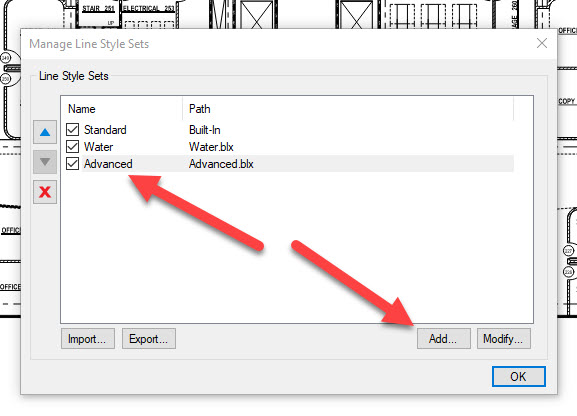
- To create a new line style, make sure the button for New is selected, then name your new line style location.
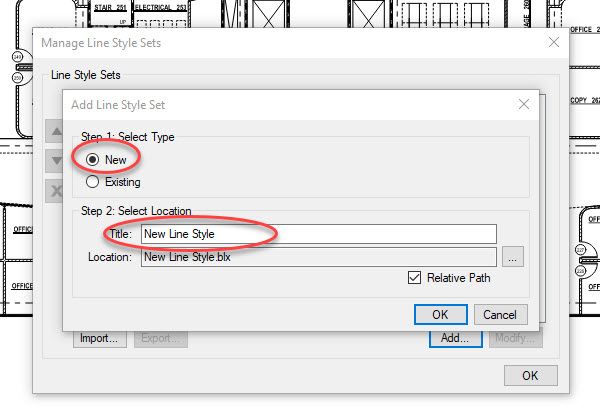
- Now that you have your location set for where your new line style will appear in the list, you’ll need to name it.
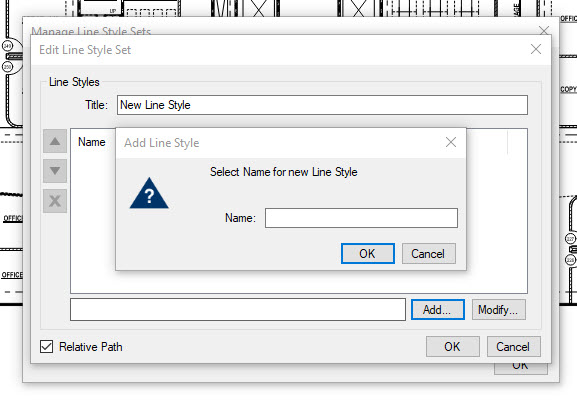
- Once you’ve named the line style and hit OK, a new box opens where you’ll actually handle the designing of the line.
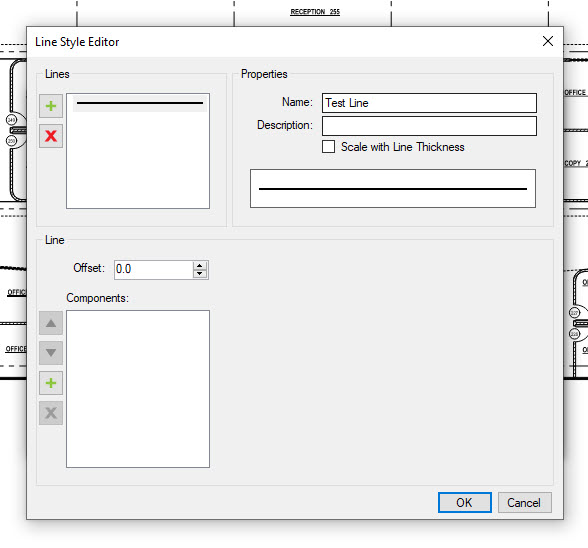
- Here, I am adding vector data for the line. Making it a little different so it’s noticeable.
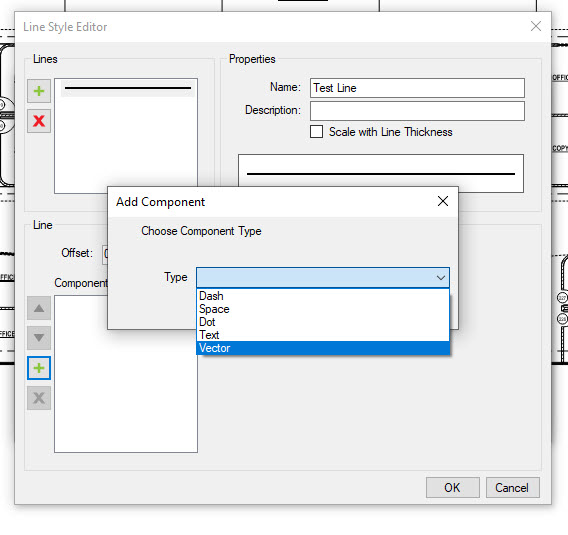
- This opens access to the drawing space where the customization can take place.
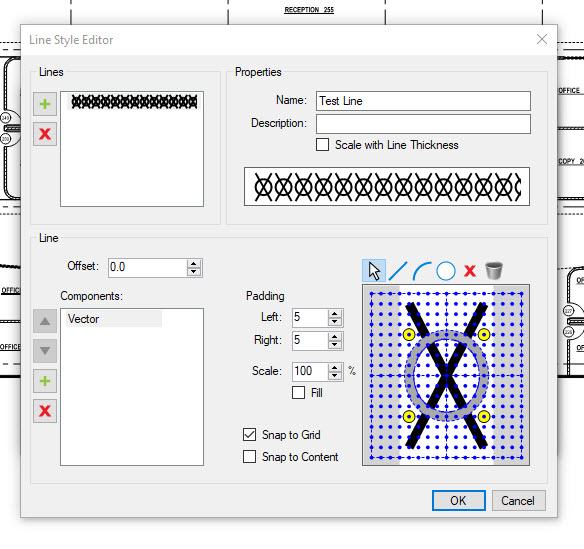
- Notice how the line style is shown in the preview pane as you choose the aspects of it.
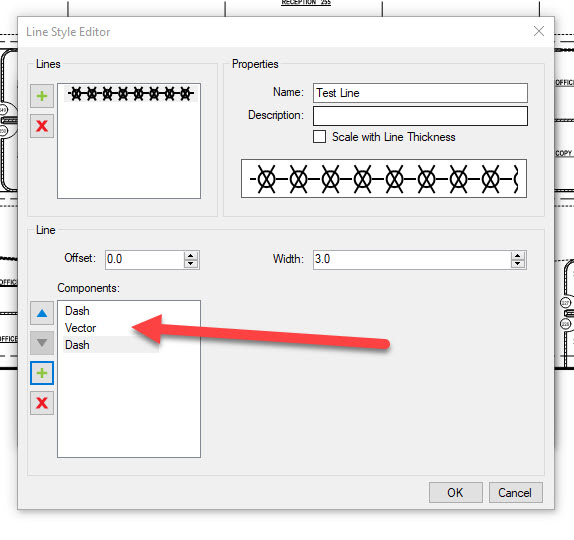
- Adding some dashes to separate the vector work. When you are done, simply click OK and your new line style will be saved! Access it through the line style dropdown just as before.
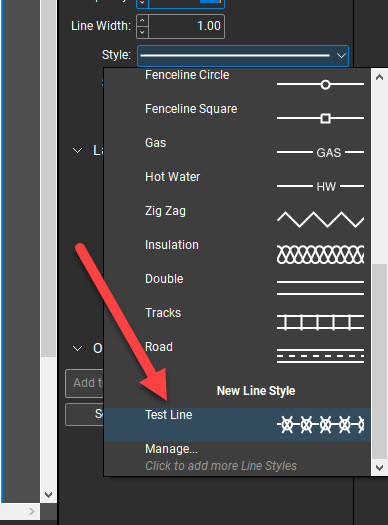
- Finally, it is time to actually use the new line to see it in action!
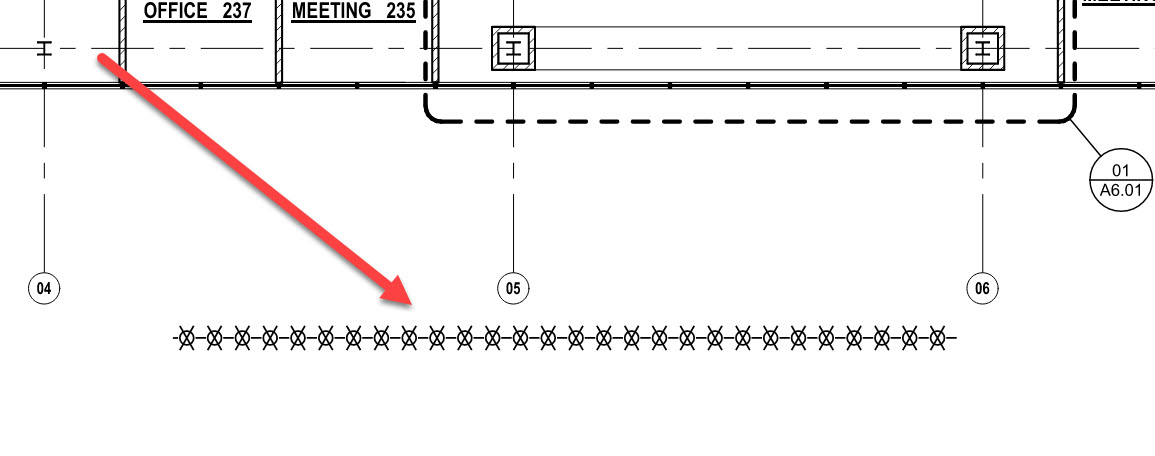
There you have it! You clearly get quite creative when making your new line styles. It’s just one more example of how Bluebeam Revu 21 is designed with you in mind. I hope you found this information useful, and have fun creating your own line styles!
-Luke

For more information, check out these two links to Bluebeam’s pages on this same subject:



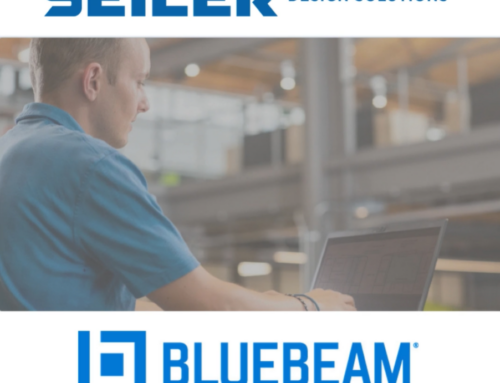
Leave A Comment