It is a common scenario:
It is 3:00 on a Friday afternoon, submittal day for a project you and your firm has been working on for the last few weeks. You are making last minute changes to ensure delivering a quality product, but your drawings are slow to open and sluggish to respond. Your plots are taking far too long to complete and you’re pushing the limits for time as they need to be checked, signed and sealed. Why is this taking so long?
We’ve all been there. What is happening to our drawings that makes them start behaving so sluggishly? In this post I will describe some of the issues that can crop up with your AutoCAD and vertical product drawings that can add unnecessarily to their size and complexity, and what we can do to fix that over the lifetime of the drawings life that can keep them clean and error free.
AUDIT your Drawings
Regular use of the AUDIT command will help keep a drawing in prime condition and I recommend use of this regularly. As the drawing is opened and saved over time, read/write errors may occur due to any various causes (bad disk drive, faulty network cable, system crash, power outage, etc.), or from errors introduced from inserted drawings from outside sources containing errors. Regularly auditing a drawing keeps these errors from causing further issues as the system takes time to process them.
Just type AUDIT in the command line and answer YES to the prompt. Your AutoCAD product will then audit and check the drawing database for errors and clean out any bad items if found. Save your drawing when complete.
PURGE and -PURGE
The PURGE command removes unused items from the current drawing, such as block definitions, layers and materials. This is a really great way to keep your drawings lightweight, especially towards the end of the project.
When you delete a displayed block from the drawing it is not really removed from the drawing, only its displayed instance is removed; the definition still remains as part of the drawing. This unused block definition is unnecessarily adding to the drawing size and complexity. Purging your drawing will remove it entirely.
Is it really necessary to keep all 500 layers in that drawing you were working on and is nearing it’s final state? Does your template contain numerous unused dimension styles or material definitions that will not be used at all in a particular drawing? Purge them out and make that drawing file smaller and faster to open.
Type PURGE in the command line, or choose PURGE from the Drawing Utilities section of the main AutoCAD menu and the Purge dialog box is displayed. From this dialog box you have the option to View items you can and cannot purge as well as a tree list of items. If you choose “View items you can purge”, the items in the tree list are purgable. You can select individual items to purge by expanding the tree, or you can choose an entire section to purge. Select the item and choose the Purge button at the bottom, or if you so wish, choose the Purge All button and clean your drawing of all unused items in one step.
I recommend purging nested items (this will removed unused blocks as well as any blocks that were part of the purged block definition) as well as purging orphaned data. If you deselect “Confirm each item to be purged” the process will proceed without any further input from you, else you may have to respond to each item or each item type.
Is your drawing still too large? Perhaps there is more going on than can be fixed with the regular purge command, which lead us to Regapps.
According to Autodesk, you noticed significant performance issues when you either opened or plotted drawings or created eTransmit packages in AutoCAD as well as the file sizes of your drawings being larger than you expected even after a Purge. These symptoms can occur if your drawings contain an excessive amount of unreferenced regapp IDs.
Regapp is short for “registered application.” Using one of the Autodesk-provided APIs (AutoLISP, ObjectARX, .NET, and so on) it is possible to attach Extended Entity Data (XData) to objects in a drawing. This XData allows different types of information to be associated with specific objects and extends data storage options in AutoCAD.
When objects with attached XData are deleted from a drawing, the associated regapp IDs become unreferenced and persist in the Application ID (APPID) symbol table until they are manually purged from the database. When a file contains a large amount of unreferenced regapp IDs, they can add considerably to file size and can negatively affect performance. If you xref attach a drawing that contains regapp IDs, those IDs are cloned into the host drawing and can remain in the host even after the xref has been detached.
These regapp ID’s can be purged from the drawing with the -PURGE command. This is the command line version of the regular PURGE command.
Type -PURGE in the command line, and choose Regapp. In the next prompt, hit the Enter key to select all regapps to purge. The program will then ask you if you wish to verify each name to be purge. Select No (unless you want to answer potentially hundreds or maybe even thousands of prompts) and hit enter. Save your drawing and enjoy a faster response time.

Remember to do this will all your reference files as well, as pointed out above, regapps can clone from a reference drawing to your active drawing.
These two tips can help keep your drawings healthy and lean, making your design and drawing experience much easier and productive.
If you have any questions or comments, you may email me at [email protected]. Please follow me on Twitter at https:/twitter.com/MarkSchnesk and join me on LinkedIn at http://www.linkedin.com/in/mschnesk/


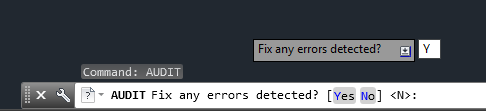
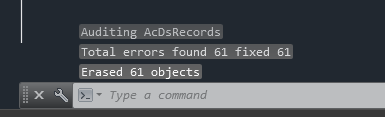
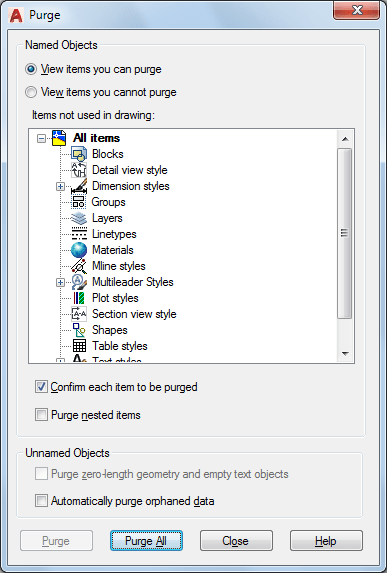
Great tips for keeping AutoCAD drawings clean! Regular purging, auditing for errors, and organizing layers and blocks are essential for maintaining efficiency and organization. Improve productivity with a clutter-free drawing environment.