
As it has been said many times in the past: “All good things must come to an end.” This is also reflected in what the Buddhists teach about impermanence, or annica. Change is often considered to be the only real constant in our world. Change is unavoidable, unstoppable and, above all else, a necessity. Without change there is no growth, no progress. Autodesk have surely considered all of these philosophical tenets as they began the steps to bring an end to BIM 360. Today I will shed some light on what this change means to your projects and how you can make the transition to a new workflow as we say goodbye to Bim 360.
This whole shakeup began at the beginning of the year, when Autodesk announced they would no longer allow for renewals of BIM 360 teams subscriptions. Since then, they have announced some other important dates pertaining to the sun-setting of this feature:
-
April 30, 2023
The ability to create new projects and hubs came to an end. Additionally, the BIM 360 Team mobile app and the A360 – View CAD files mobile app was removed from the iOS and Android app stores. However, if you still have the mobile app installed, you can continue to use it, but you will no longer have product support if you encounter an issue.
-
September 30, 2023
As of this date, Desktop Connector will no longer connect to BIM 360 Team and A360 Team. BIM 360 Team files will shift to read-only access, and you can continue to download or copy them using the Autodesk Replication Tool until December 31, 2023.
-
December 31, 2023
On this date, all BIM 360 Team products will be retired. You will no longer have access to files stored in BIM 360 Team or A360 Team, and all access to BIM 360 Team webservices and mobile apps is to be removed.
So, until the end of this year, you will be able to continue to use BIM 360 Team products. But, Autodesk highly encourages us all to begin the file transfer process to Autodesk Docs as soon as possible.
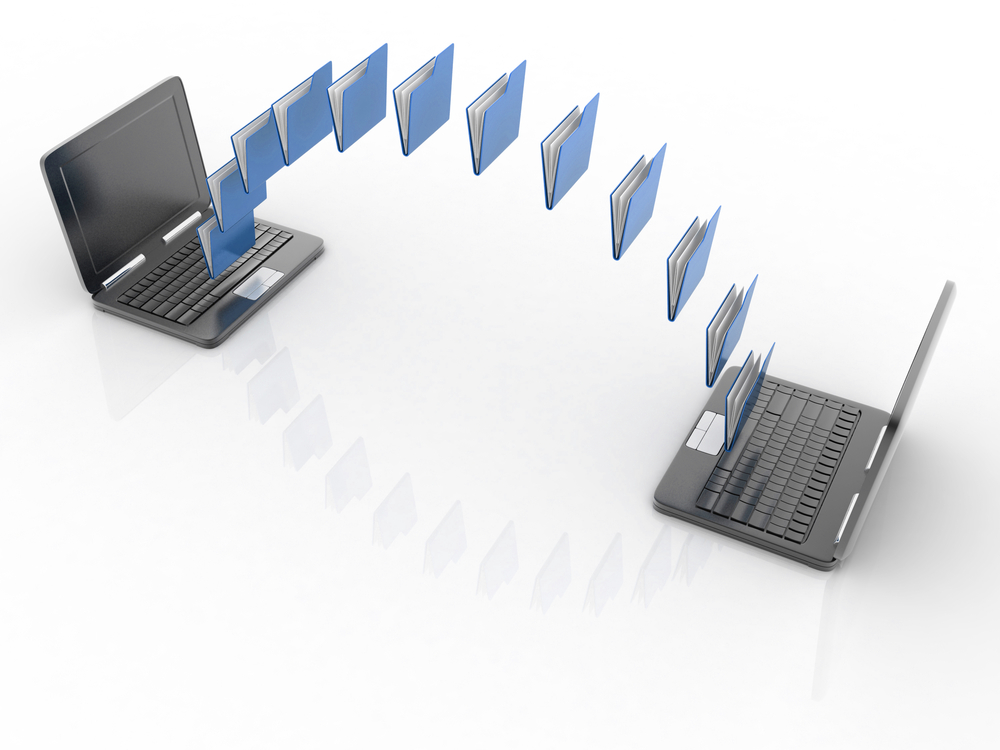
So, what exactly are the options for copying your data from a BIM 360 Team or A360 Team? As I previously stated, you can easily copy your data from BIM 360 Team or A360 Team to Autodesk Docs. If you have a subscription to Autodesk Docs, you can use the Autodesk Replication Tool to copy your BIM 360 Team files to an Autodesk Docs project. You will also have the option to download your data to your local machine if you so choose.
If you are working with AutoCAD Plant 3D or Revit Cloud Worksharing files, there are some other, specific steps you’ll need to take in order to make the file transfer happen.

In order to move a Revit cloud workshared model from BIM 360 Team to Autodesk Docs:
-
Open the model in the supported Revit version of the BIM 360 Team platform.
-
Use “Save as” – “Project” to save a local copy of the model.
-
Open the local model in the Revit version that supports the new cloud platform (for example, open the model in Revit 2023).
-
The model will be upgraded to the current Revit version.
-
Use “Collaborate” – “Collaborate in Cloud”
-
Select an account and project on the new Autodesk Construction Cloud Platform.
-
Select the folder and save the model.
Note: For these steps, Autodesk recommends that you make sure the new project has all the same members as the old project, otherwise your teams will be disrupted.
![]()
If you need to move a collaboration project from BIM 360 Teams to Autodesk Docs in AutoCAD Plant 3D, these are the steps you’ll have to take:
- In AutoCAD Plant 3D, Open Collaboration Project from BIM 360 Teams hub.
- Choose from context menu in Project Manager “Create Project Backup” to make a local backup of your Project.
- In AutoCAD Plant 3D 2021 or newer release, open backup project from step 2.
- Run the command “Audit Project” from context menu.
- Switch to the ribbon and under “Collaborate”, Click button “Share Project” to upload it to Autodesk Docs.
If you’re unsure if you currently have access to Autodesk Docs, chances are that you do, here’s a quick way to narrow it down. If you have a subscription to any of the following product offerings, you already have access to Autodesk Docs:
- Architecture, Engineering & Construction (AEC) Collection
-
Autodesk BIM Collaborate
-
Autodesk BIM Collaborate Pro
-
Autodesk Build
-
Autodesk Docs standalone subscription
-
Autodesk Takeoff
-
Autodesk BIM 360 Docs
You can access Autodesk Docs through the Autodesk Account portal Products and Services page. For further assistance with Autodesk Docs, see the Autodesk Docs help.
Note: Depending on how you subscribe to Autodesk Docs, you may see either ‘Autodesk Docs’ or ‘Docs for AEC Collection’ displayed in the Autodesk Account portal.
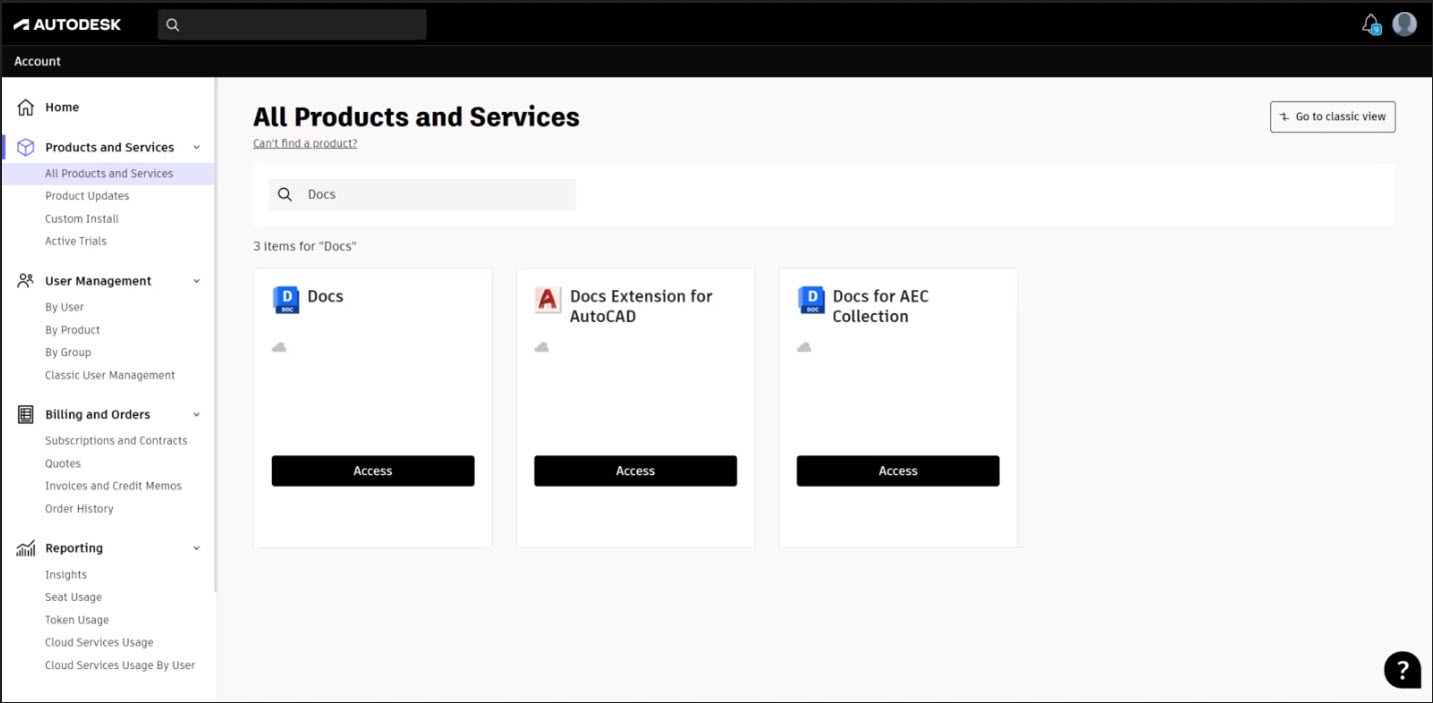
If you do NOT currently have access to Autodesk Docs, please Visit this site to learn more about purchasing a subscription to Autodesk Docs.
These are the key points for the upcoming changes to Autodesk’s BIM 360. Hopefully you and your team have been preparing for this and are ahead of the game. If not, there’s still plenty of time to get the ball rolling and make the necessary file transfers.
Change is never easy but, what is much harder is trying to fight change. Changes occur whether we want them to or not. It is best to accept change and be prepared for it. Sure, you can swim against the current, but I wouldn’t advise it. Have you seen salmon after they’ve fought the river’s direction for spawning? It ain’t pretty.
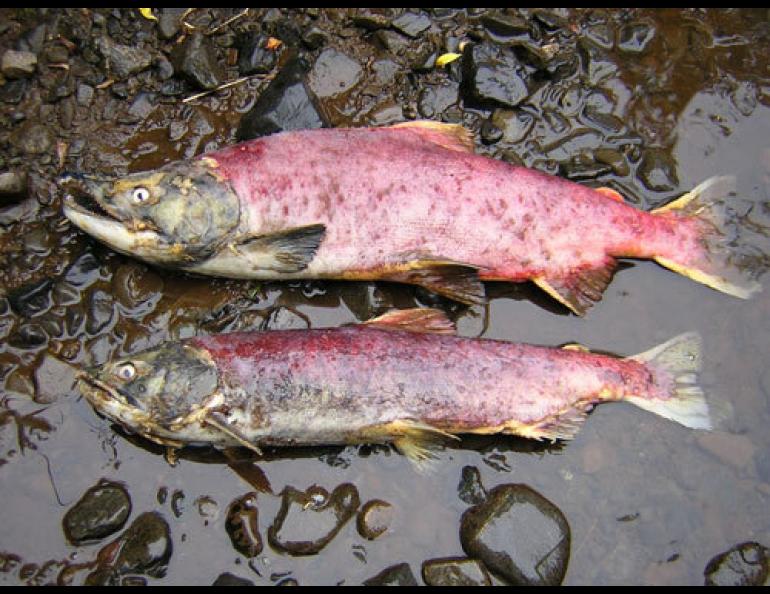
Anyhoo, that’s all I have for today. As always, thanks for reading!
-Luke

Helpful Links:
https://www.autodesk.com/support/technical/article/caas/tsarticles/ts/1upmroGRB3eMUWNbnb3pt9.html#RevitWorksharing_Section
https://help.autodesk.com/view/RTDOCS/ENU/?guid=ReplicationTool_01_about_html
https://www.autodesk.com/support/technical/article/caas/sfdcarticles/sfdcarticles/BIM-360-Teams-to-BIM-360-Docs-in-AutoCAD-Plant-3D.html
https://www.autodesk.com/support/technical/article/caas/sfdcarticles/sfdcarticles/How-to-save-a-Revit-Cloud-Model-to-another-cloud-platform-generation.html
https://www.autodesk.com/support/technical/article/caas/sfdcarticles/sfdcarticles/How-to-migrate-Document-Management-project-data-from-one-BIM-360-account-to-another.html

Leave A Comment