Ever been frustrated trying to get your plan views to align to the exact paper space location for all levels on sheets?
Use these simple steps for Revit’s Grid Guide feature to snap your views to the exact same location every time.
1. In your Sheet View, turn on the Grid Guide
2. Use an existing Grid Guide or Create a new one
3. Use the Align tool to align the borders of your paper space with the grid lines in the guide
For Example:
AND…
4. Select the view you placed on the sheet & initiate the Move command
5. Select a Grid Guide Intersection to snap your view to
6. Repeat this procedure for all your plan sheets & set the Grid Guide Sheet Property to None to turn it off
For more information on Revit Grid Guide, visit: https://knowledge.autodesk.com/support/revit-products/learn-explore/caas/CloudHelp/cloudhelp/2015/ENU/Revit-DocumentPresent/files/GUID-D0ADD92C-90A9-4F54-84C7-5D050453B032-htm.html

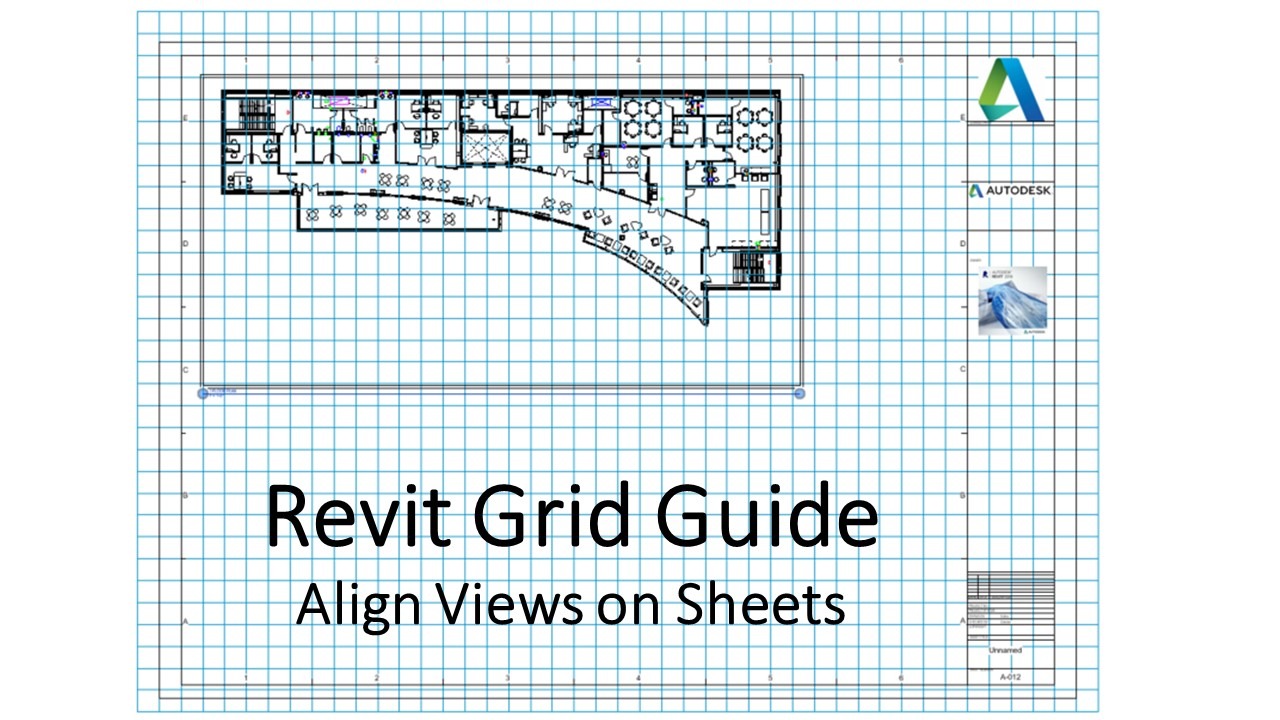
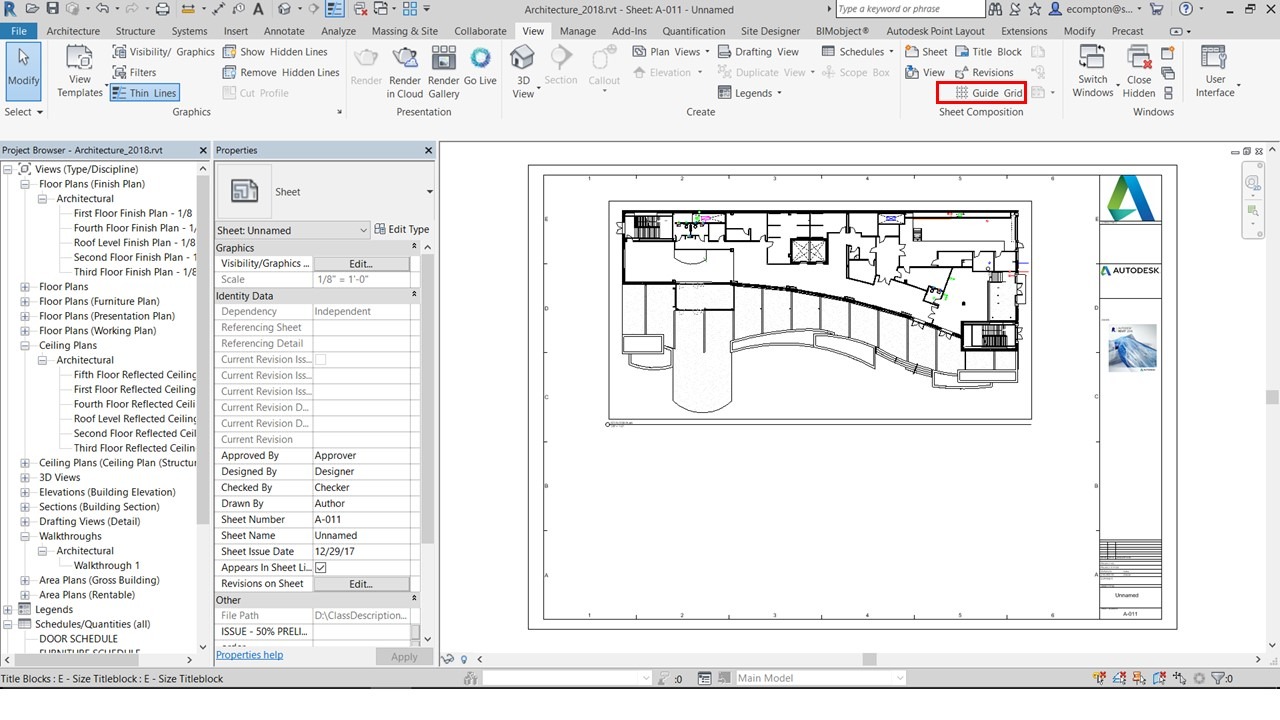
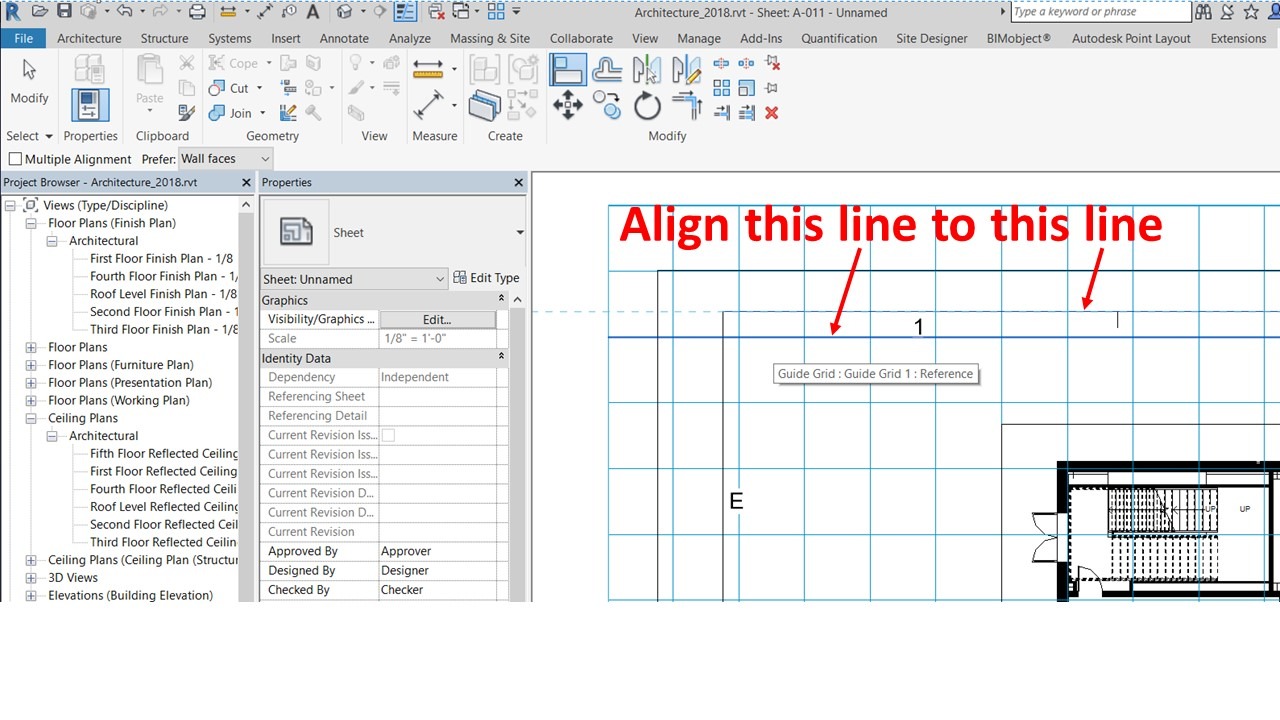
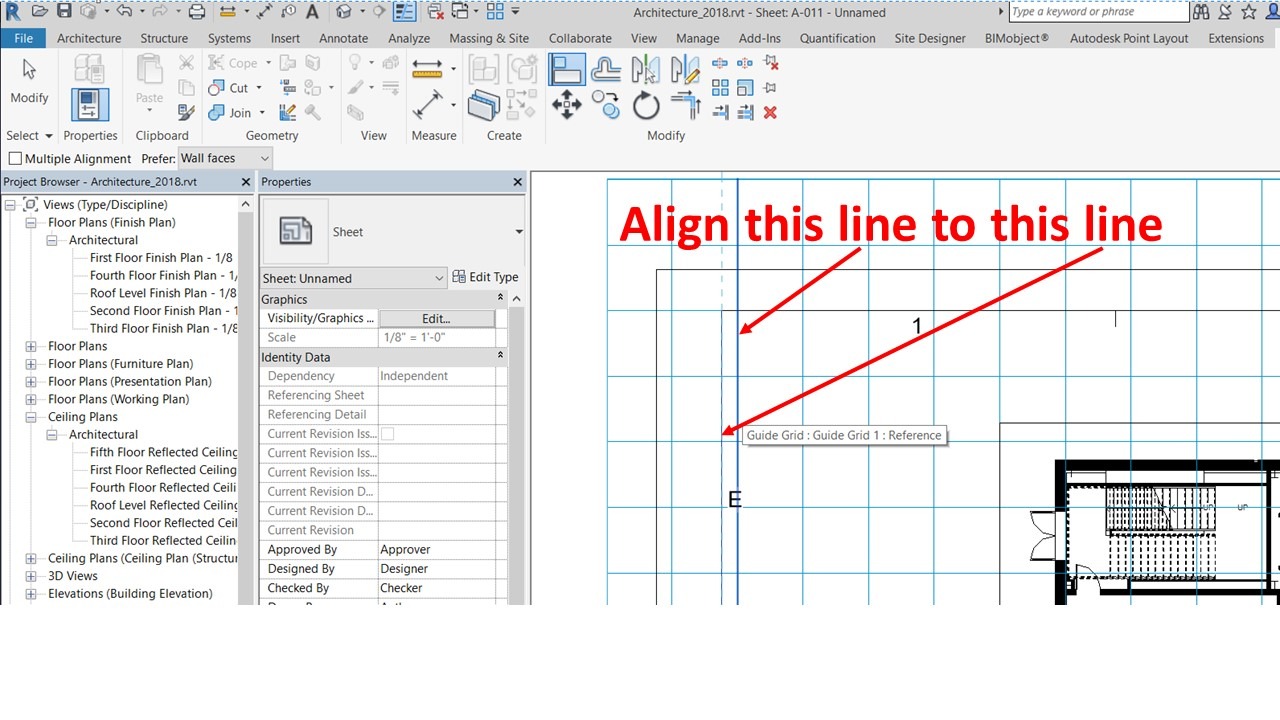

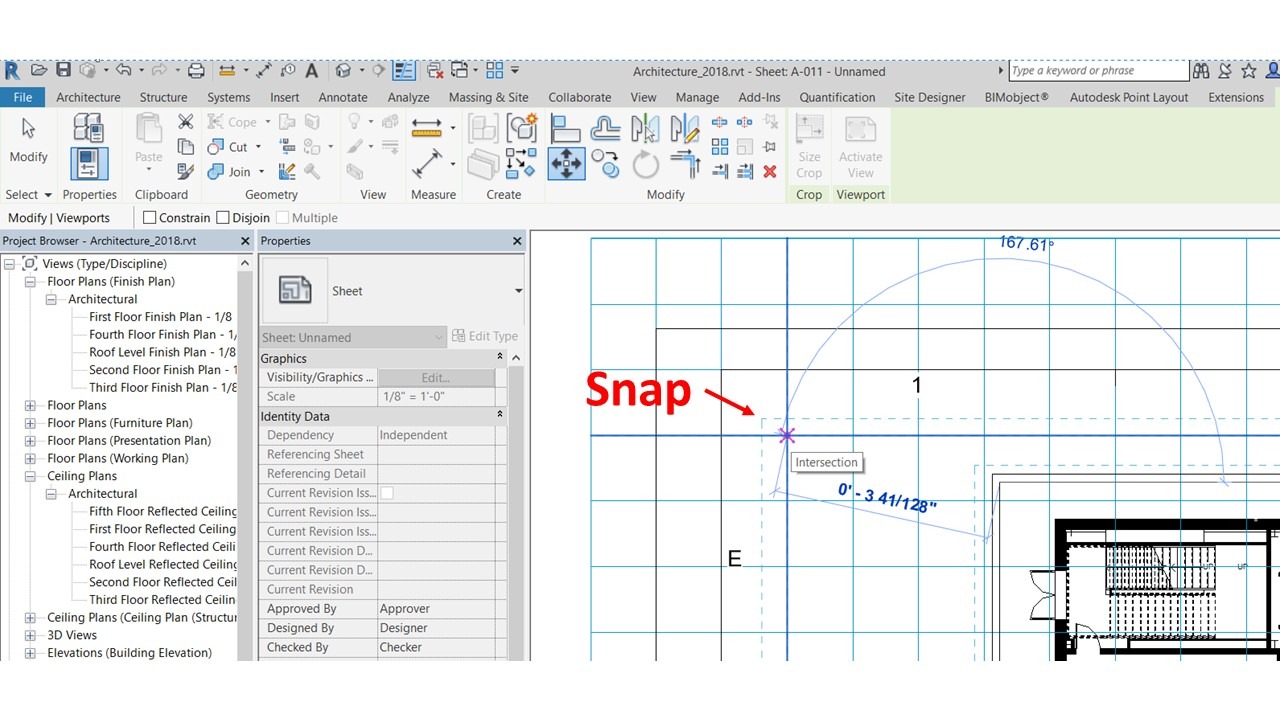
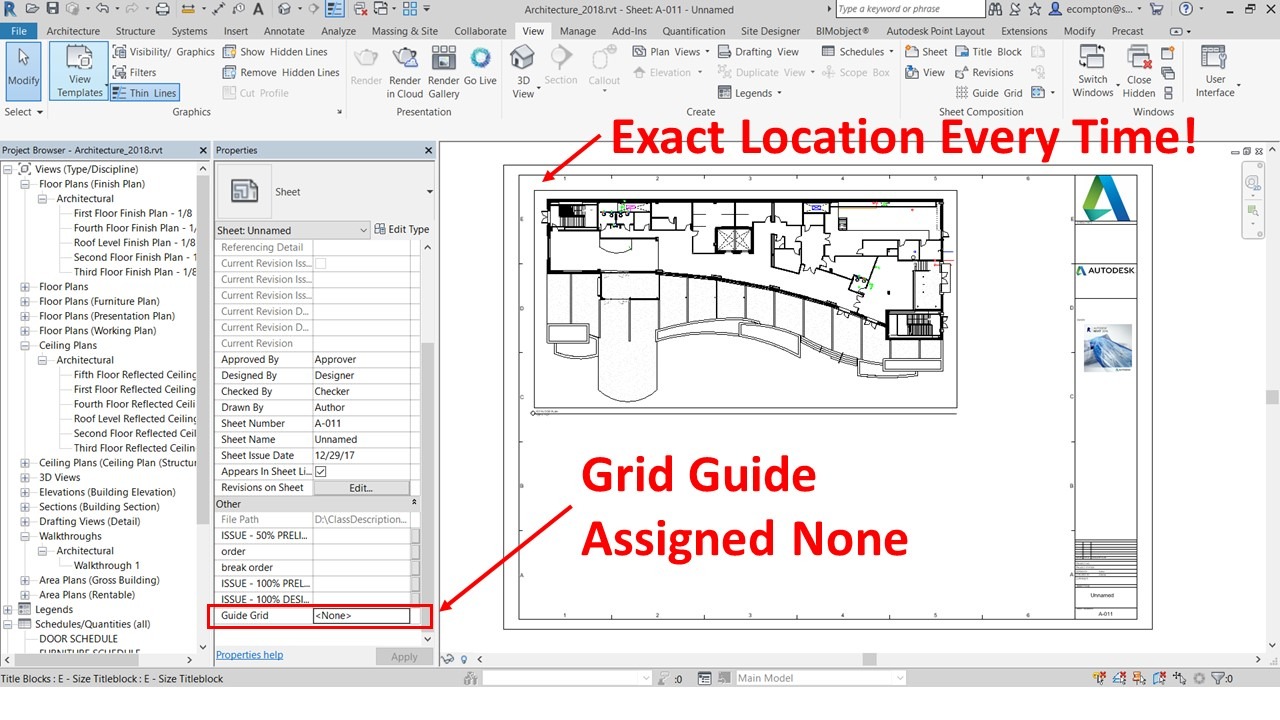
Leave A Comment