How do you get the newest version of your Autodesk product?
Good question! Did you know that if you have an active subscription, you can download the newest version of your Autodesk product? Some might not be aware that you can update to the newest version at anytime as long as your subscription is up to date, at no additional cost!
Where can you download the newest version?
- Head to www.manage.autodesk.com
- Go to Products and Services –> Product Updates
- From here you’ll see all the Autodesk Products available to download
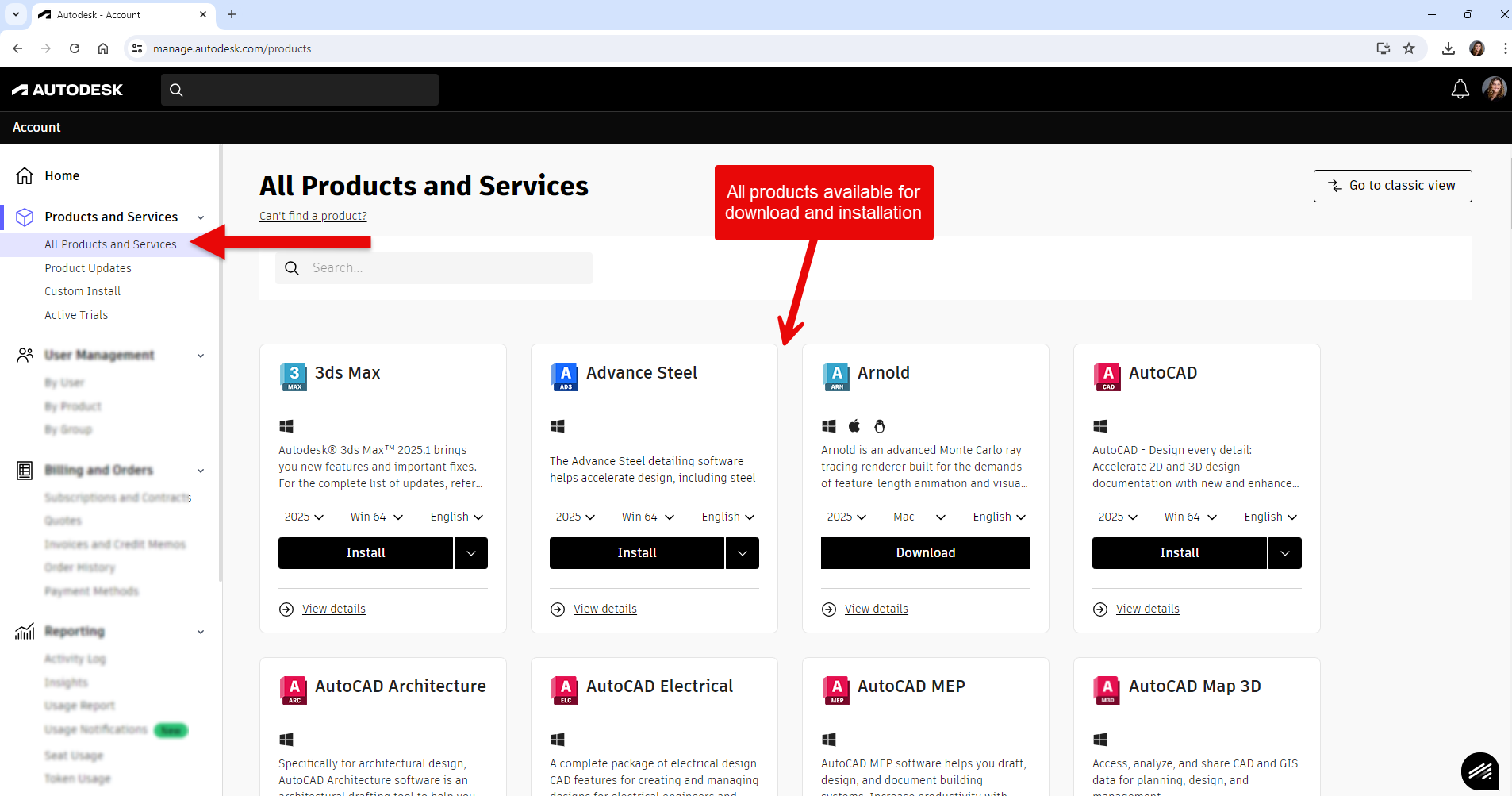
- You can use the drop down with the year show, to choose the most current version, or up to 3 previous versions
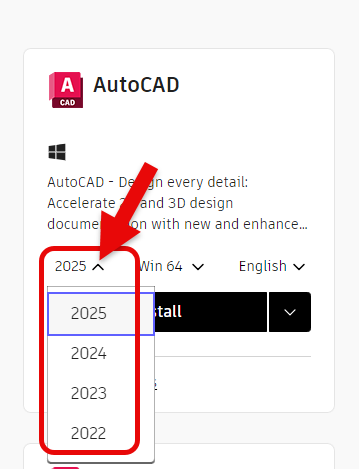
- Also ensure you’re downloading the correct Language and Operating System with the drop downs below
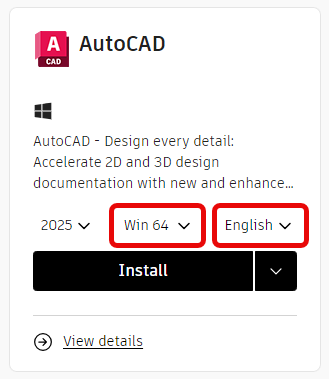
- Then select the drop down arrow next to the Install button and then selecting Download
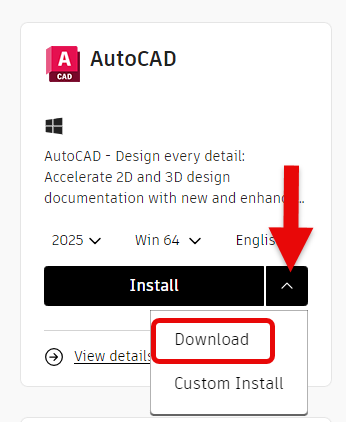
- Next you will go to the download arrow in your browser and select the file, from here you will choose how to continue with the install
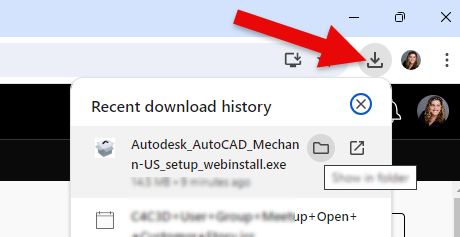
How do you install the newest version?
- After following instructions above to download the install file,
- Go to the download arrow on your browser and select square with the arrow to install directly
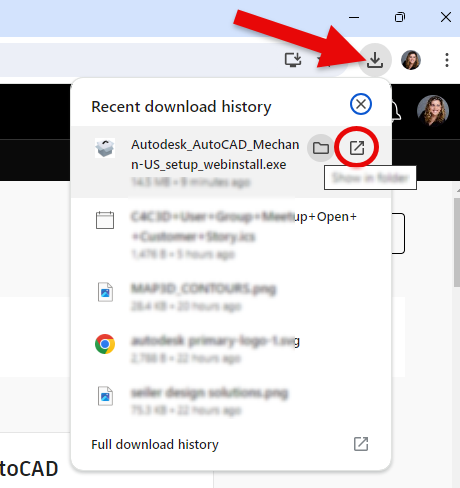
- Or Go to the download arrow on your browser and select the folder next to the file
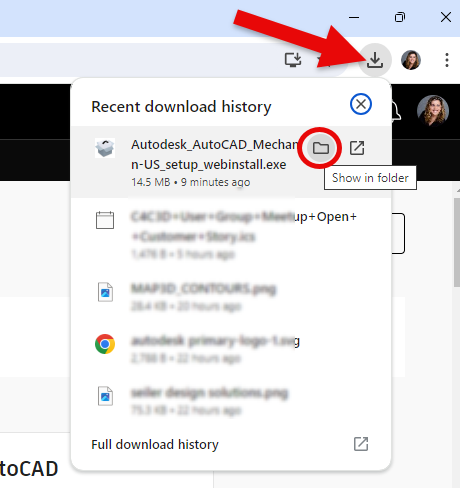
- This will open the downloads folder in File Explorer where you can double click the file to begin the install and follow the install dialogue boxes
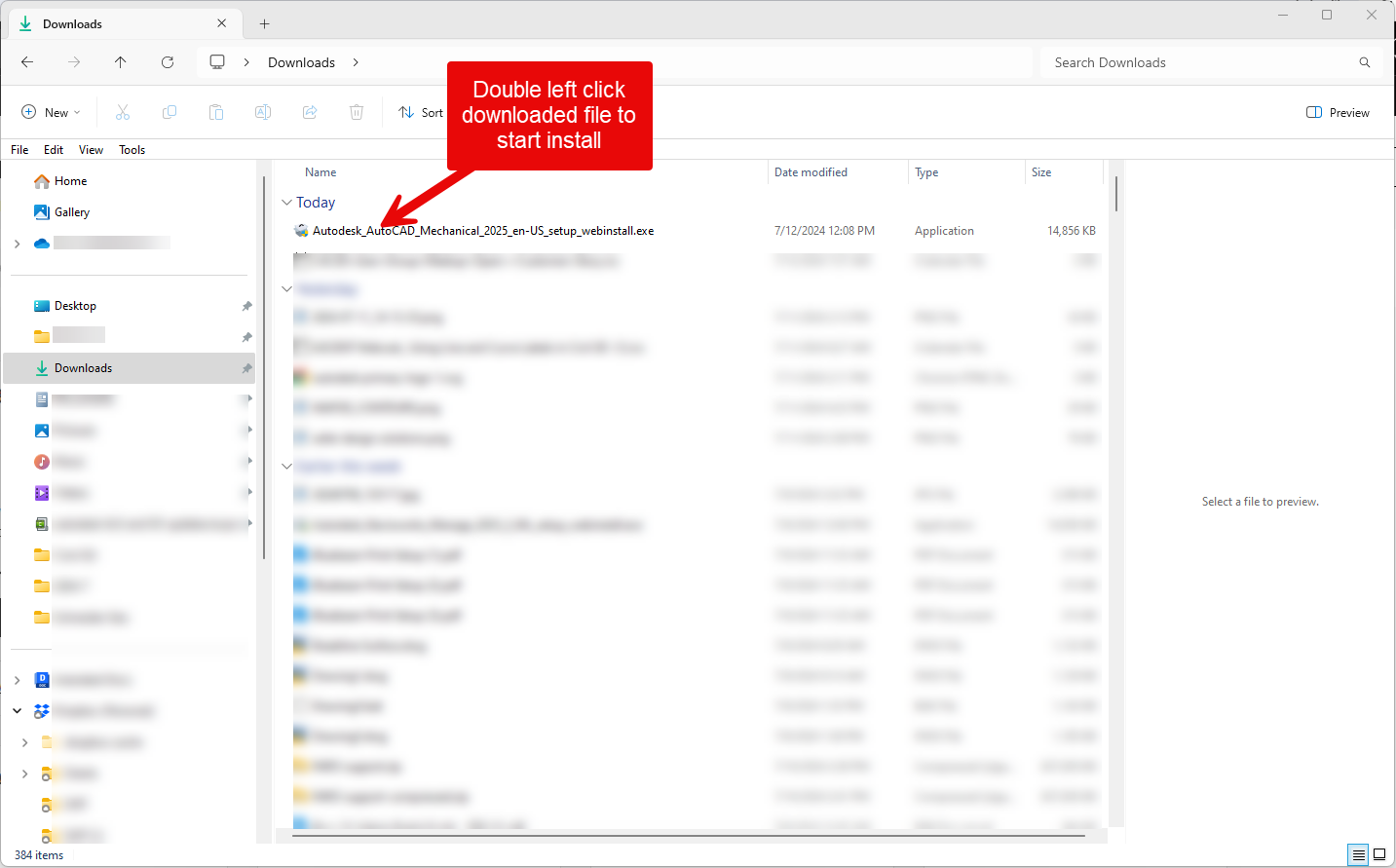
Installing directly from the All Products and Services page
- You can also install the product by selecting the Install button below the product directly and then selecting Accept
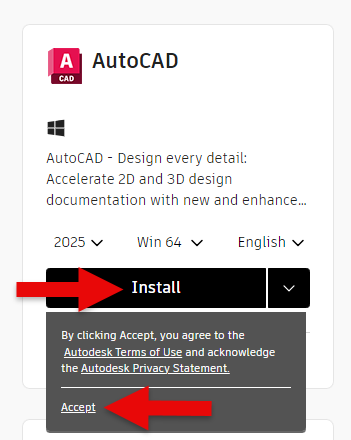
- Depending on your permissions, this may start the install
- If it doesn’t start to install directly, or you get a the message below, follow the previous steps for installing from the downloaded .exe file
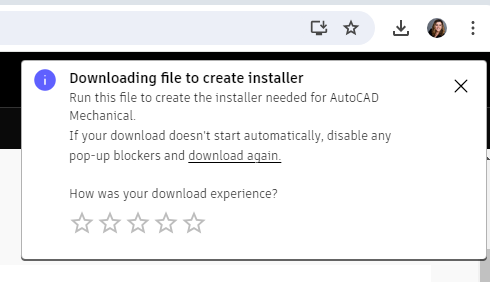
How do you know what version you have currently?
Checking to see what version of Autodesk products you have installed may vary. For most you can see what version you have with one of the ways below:
- If the icon for the Autodesk product was added to your desktop and the name was not changed from the default name, you can simply look at the icon to determine what version it is
- Right clicking on the icon on your desktop and going to Properties can also provide you more details and the version
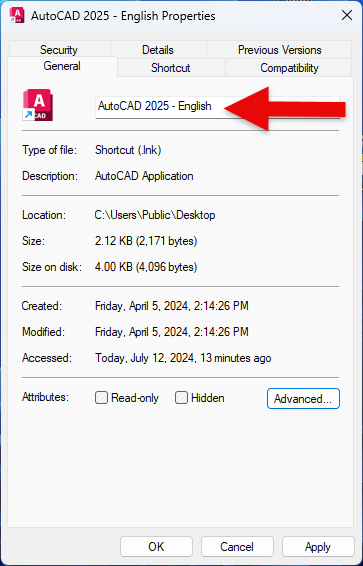
- Opening most products gives you the version as well

- If there’s any question, you can always open the product, click the drop down arrow next to the Help icon, and going to the About product info
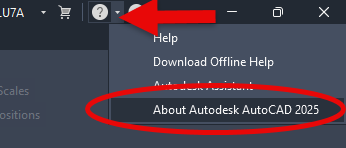
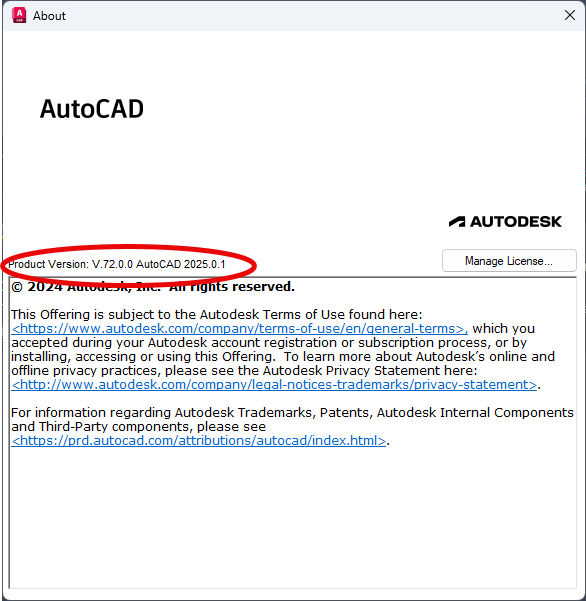



Leave A Comment