Here is a quick instruction on how to change the “Color Theme” in AutoCAD. Just like with Autodesk Inventor and the Microsoft applications, Autodesk included a couple color themes for its application. They actually made it pretty easy to get to and change, so let’s get started.
Let’s first open the Application menu by clicking the “A”, the AutoCAD symbol. Mouse down to the “Options” button to open the Options menu. Navigate to the “Display” tab. In the top left of the page is the “Window Elements” section where you will find the drop down for the “Color theme”. There are two options in the dropdown: Light and Dark. You can change the color theme and hit the “Apply” button at the bottom to see if you like it. If you don’t like it, feel free to change it back before you exit.
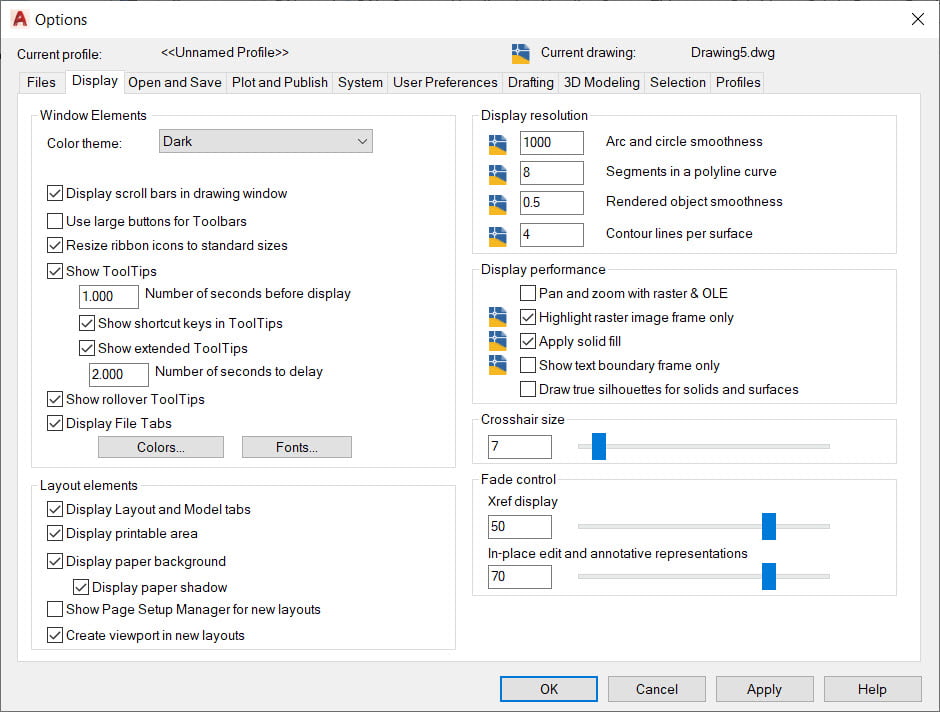
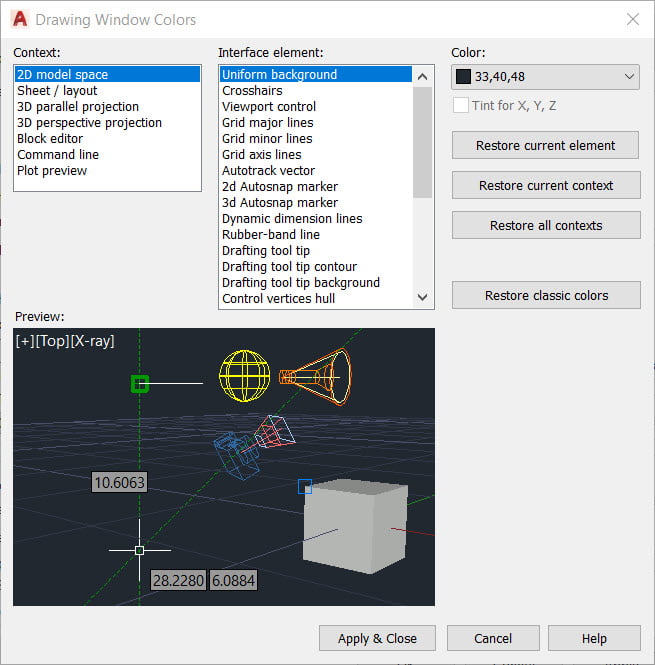
That’s it. Super easy.
If you wanted to adjust the colors further, you can click on the “Colors…” button at the bottom of the “Window Elements” section. There you can adjust all the different elements’ colors.


Leave A Comment